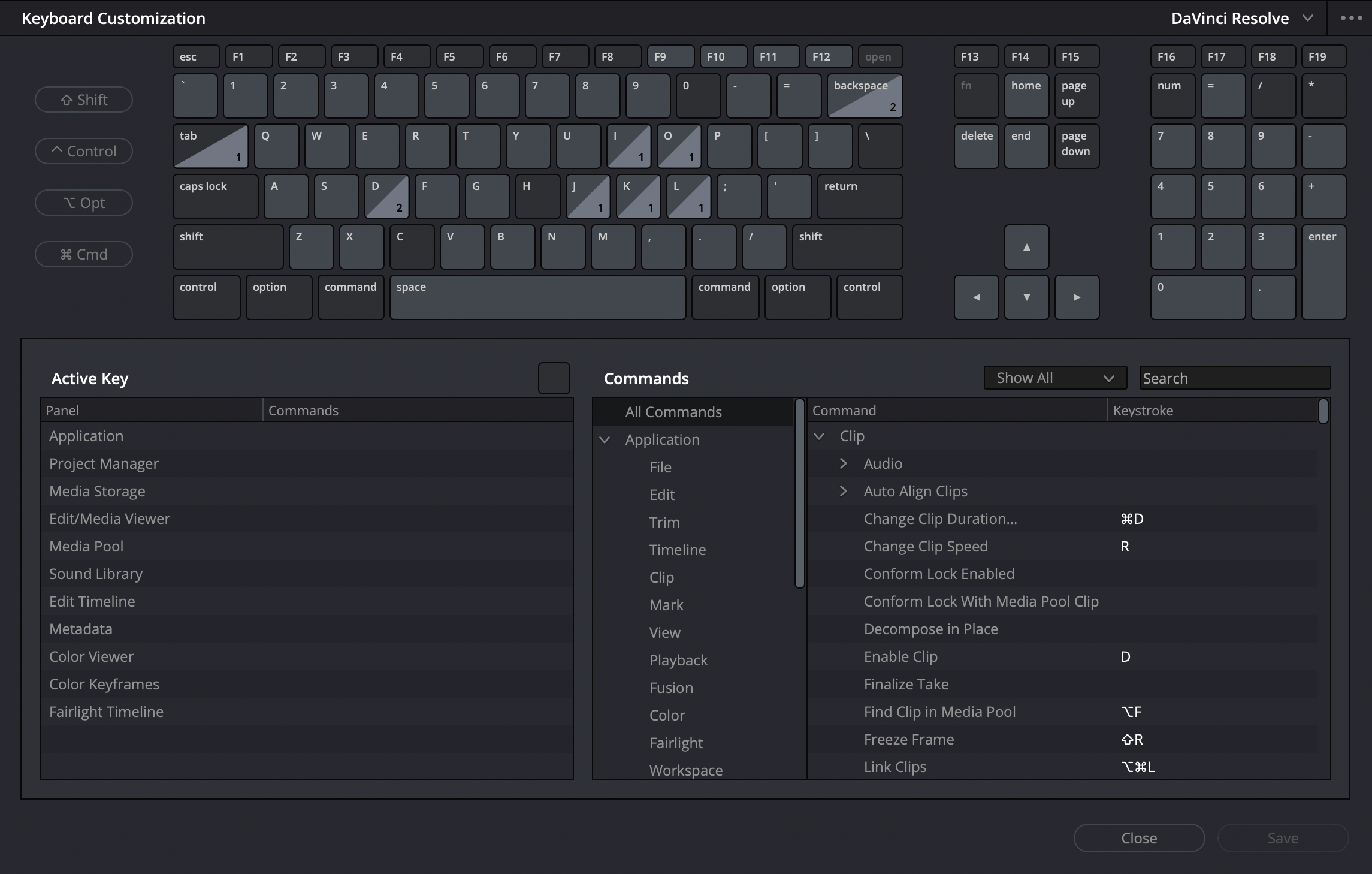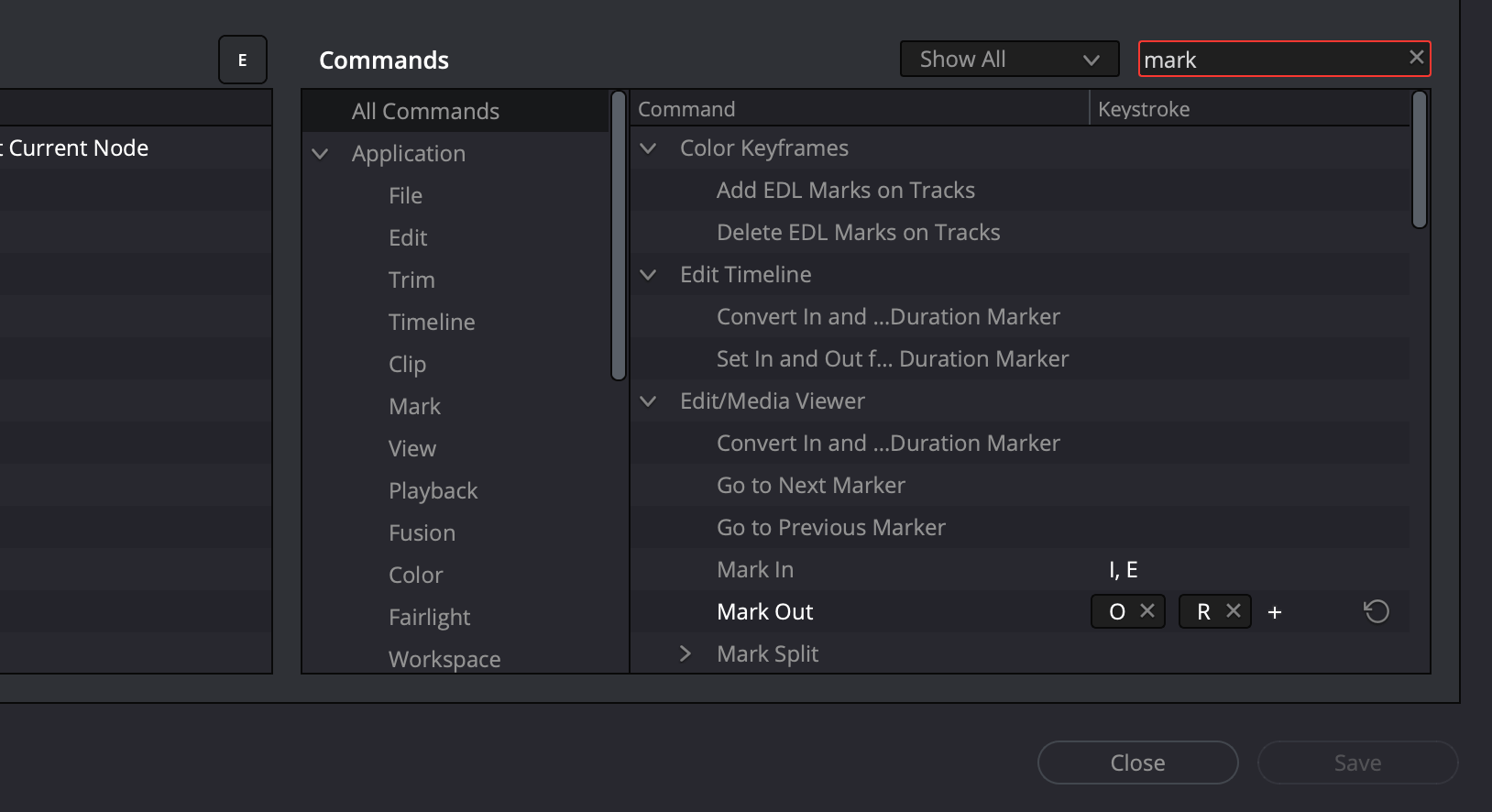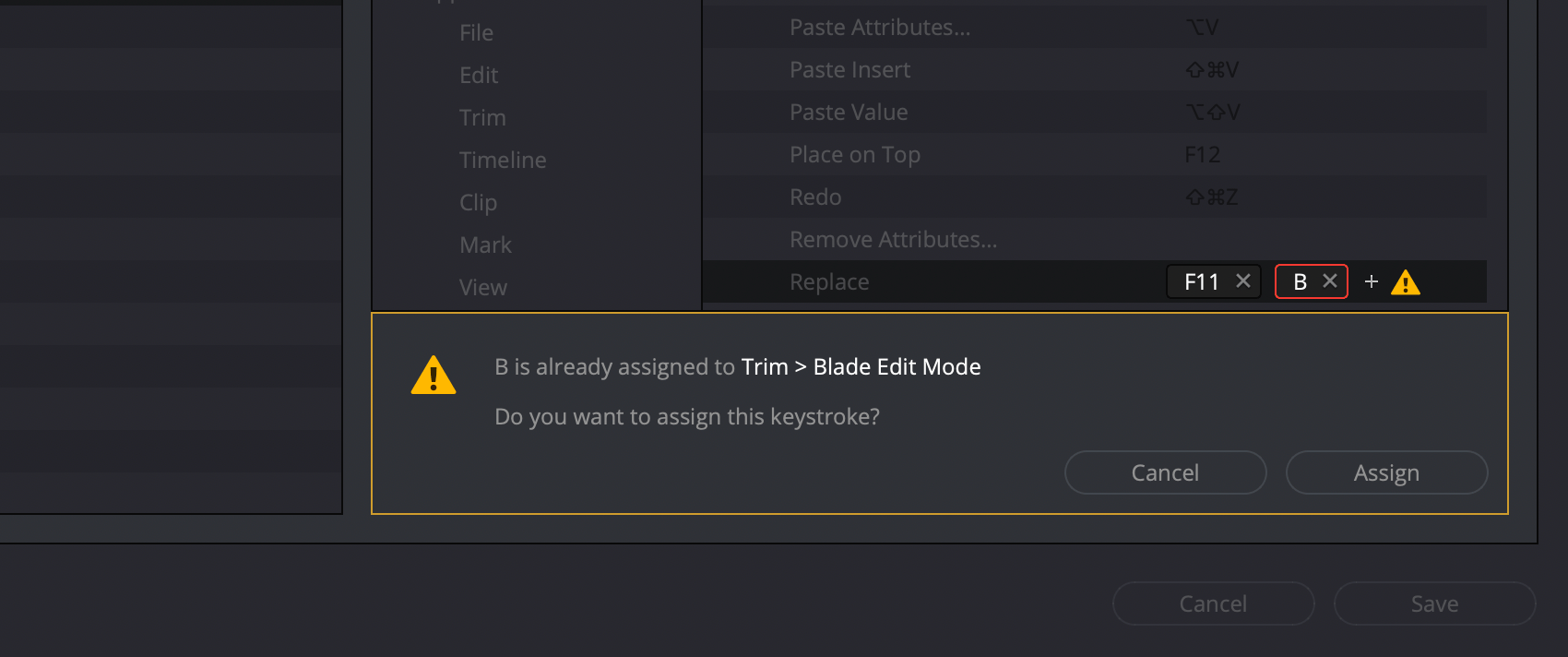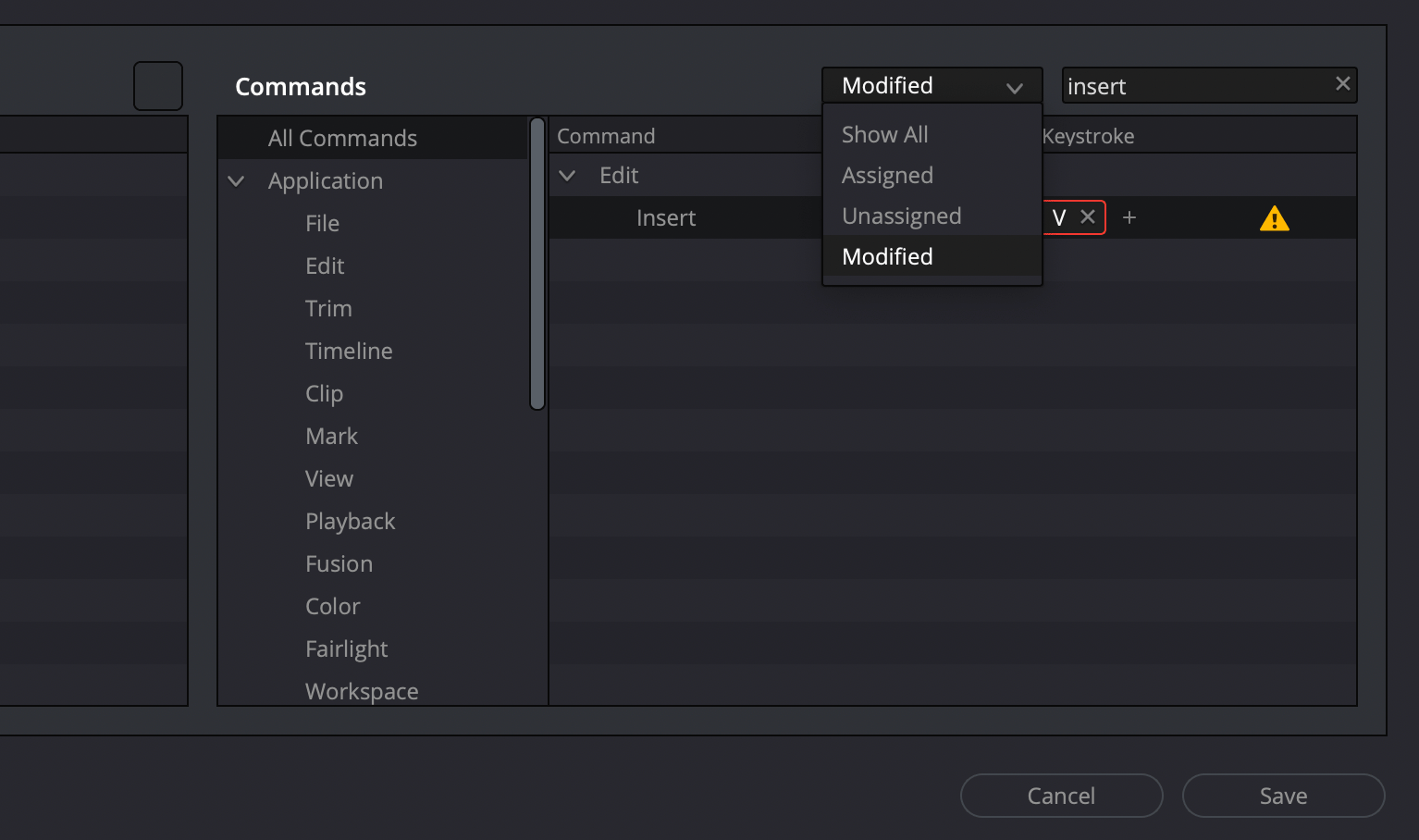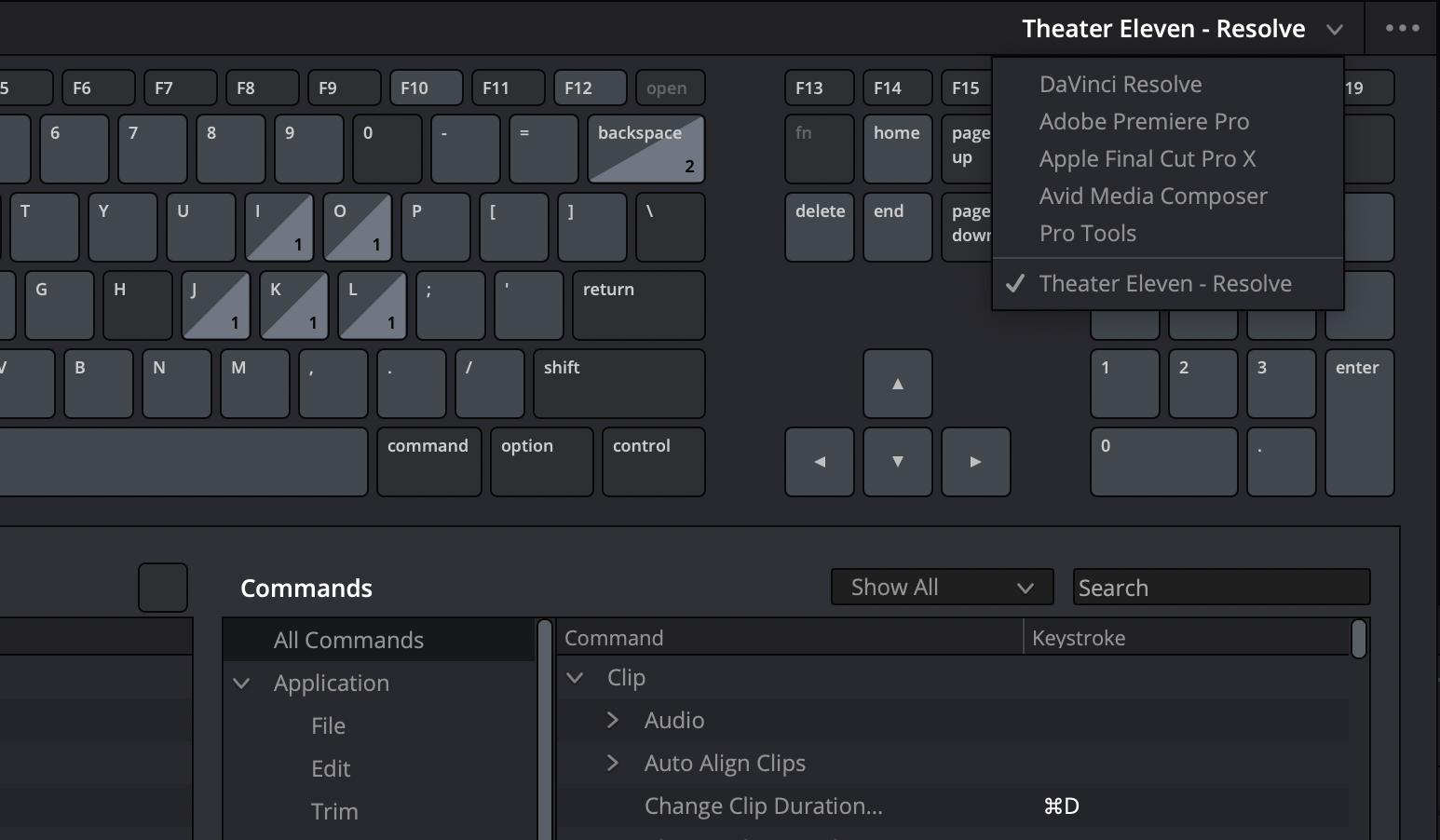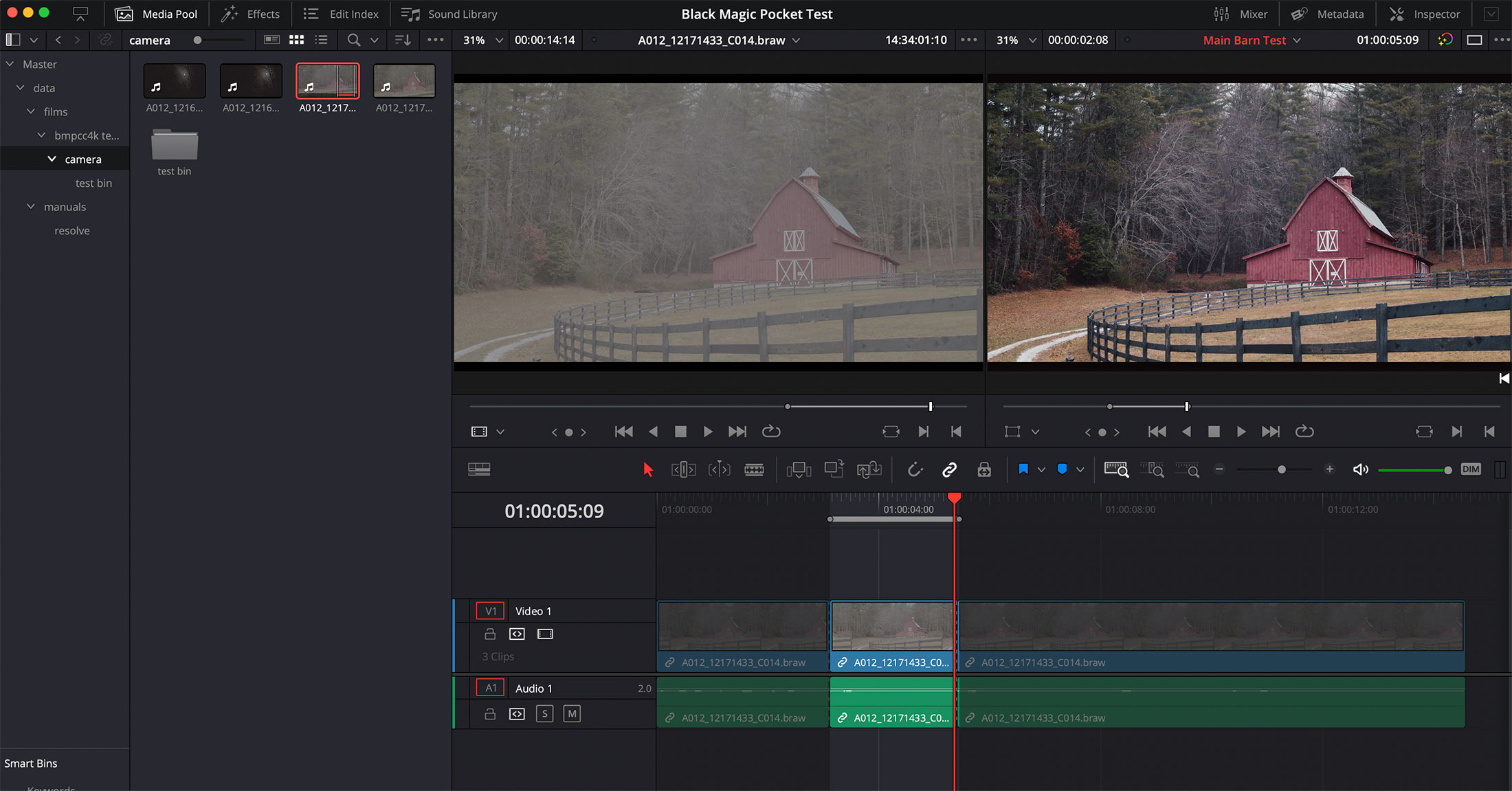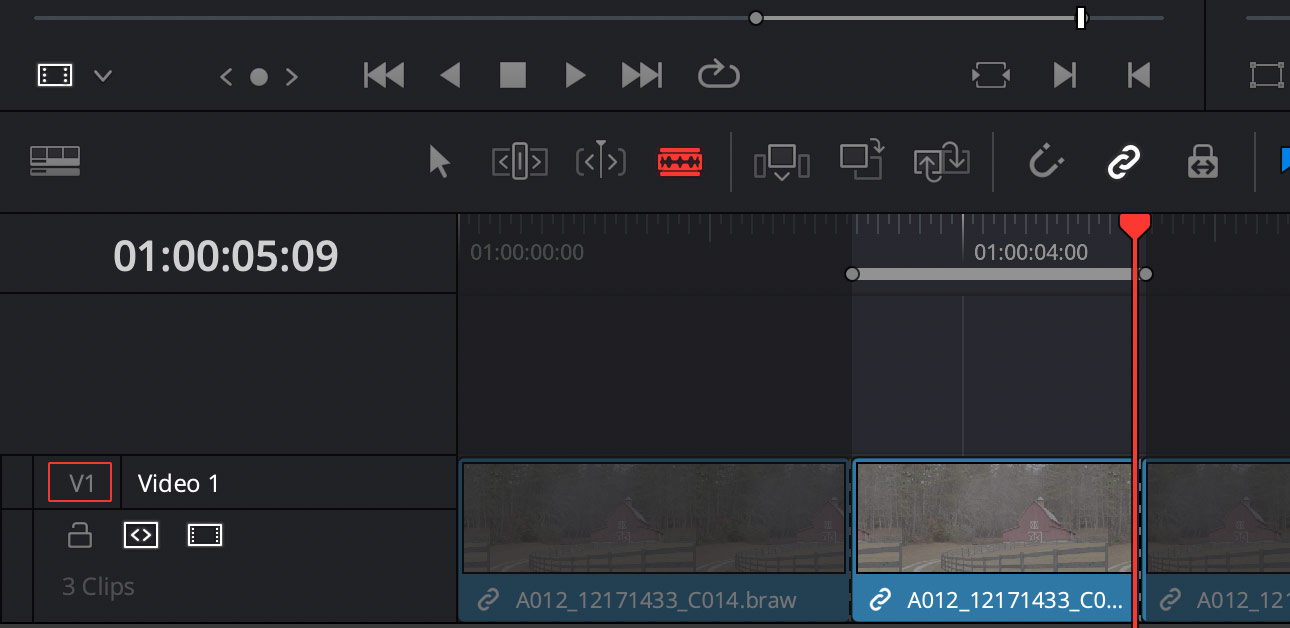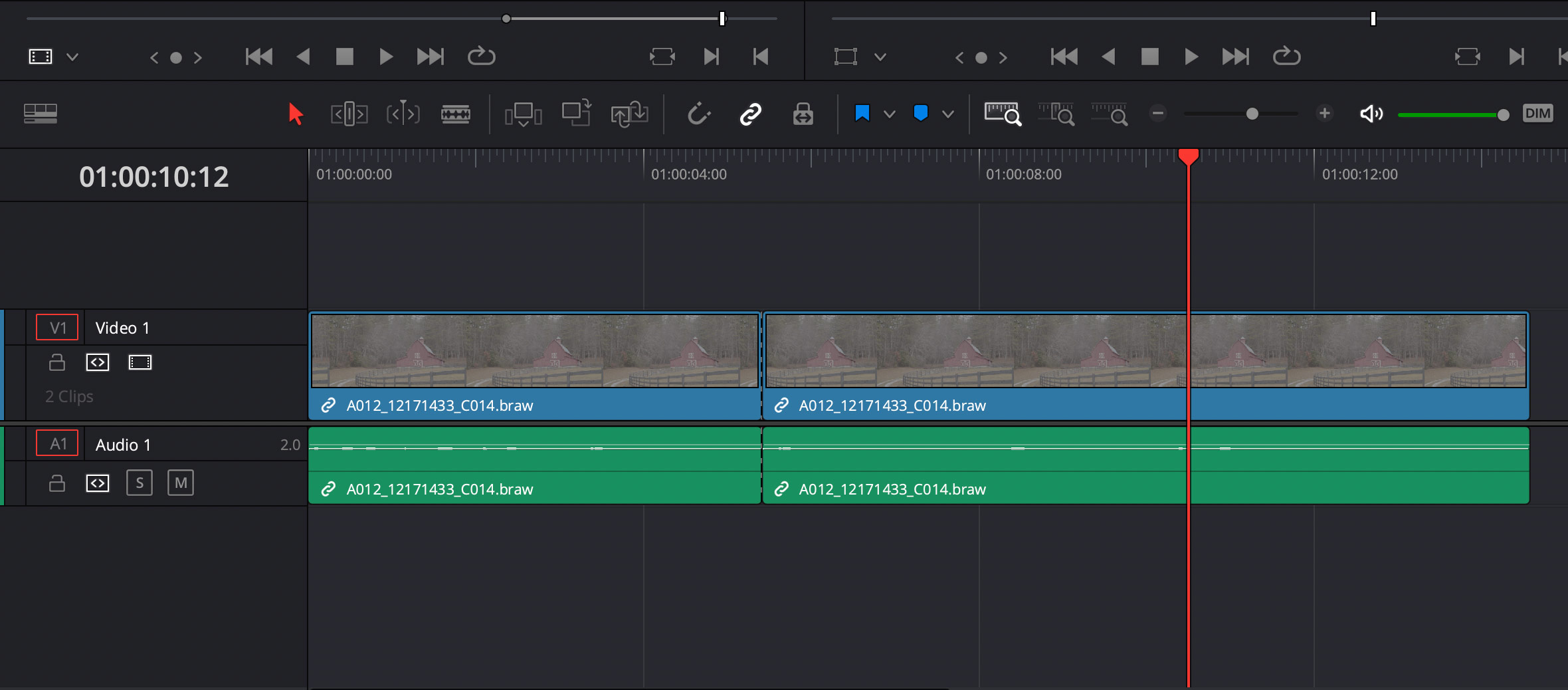A LUT can be installed on both your camera and post production software like DaVinci Resolve Studio. LUT stands for “lookup table” and it is basically a predetermined computation used for color grading.
Example: Let's say you cut scenes from a controlled set with proper lighting and exposure. Once you color grade, you can create a LUT that allows you to rapidly apply the color grading to all of the footage.Here’s a shot from the Black Magic Pocket Cinema 4K using the Meike 35mm lens. The camera was set to shoot BRAW which is essentially log. So all of the information is there, but no grading has been performed.

Next we’ll install a LUTs package in DaVinci Resolve from Roman Hense that will quickly transform the look of the image. We’re using Roman’s S21-Natural Soft LUT below.

You can install LUTs on both cameras and an NLE. But I would never bake a LUT into your camera footage. However they are highly useful for monitoring on set so you can tell what the footage is going to look like after you’ve color corrected in post.
How To Install LUTs in DaVinci Resolve 17
This assumes you have a LUTs package ready to install. LUTs for Resolve will be .cube files. Once you have the files do the following:
1. Click the gear icon on the bottom right of Resolve.
2. Next choose Color Management and you’ll be presented with the following options:
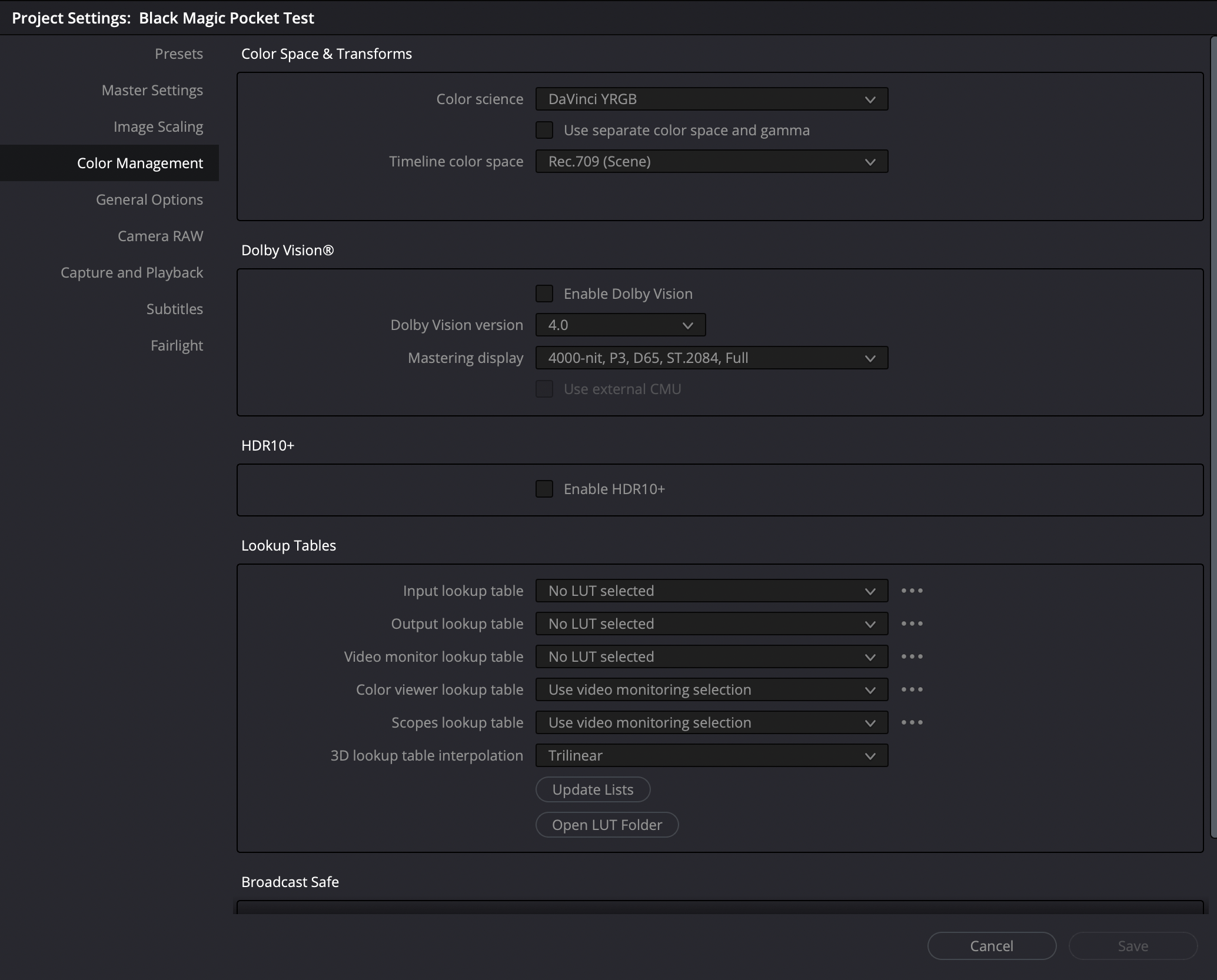
3. Click on Open LUT Folder and copy your .cube files into folder that opens up.
It's best to keep a LUTs packaged inside a folder. Move your .cube files into a folder, name it whatever makes sense to you and then drag and drop that folder in.4. Click the Update Lists button.
5. For monitoring in DaVinci Resolve select a LUT from the Video Monitor Lookup Table dropdown.
How to Install LUTs on the Black Magic Pocket Cinema Camera
As I already mentioned, don’t bake a LUT into your footage while shooting. However if you’d like to install a LUTs packed on your camera for monitoring, that can help a lot on set. You’ll need to copy the LUTs files onto an external SSD drive (or SD/CFast card) and have this connected to the camera.
- Click the settings button to access the main menu.
- Select LUTS on the top right of the touch screen
- Select the double arrow on the bottom of the touch screen
- Choose IMPORT
Now if you have an external monitor like the PortKeys LH5, you can view your footage on set with the LUT applied while recording in BRAW.

Where to Purchase LUTs Packages
There are many places you can purchase a LUTs package for your camera and/or Resolve. One that I’ve used is the S21 package from Roman Hense. Purchase it on Etsy.