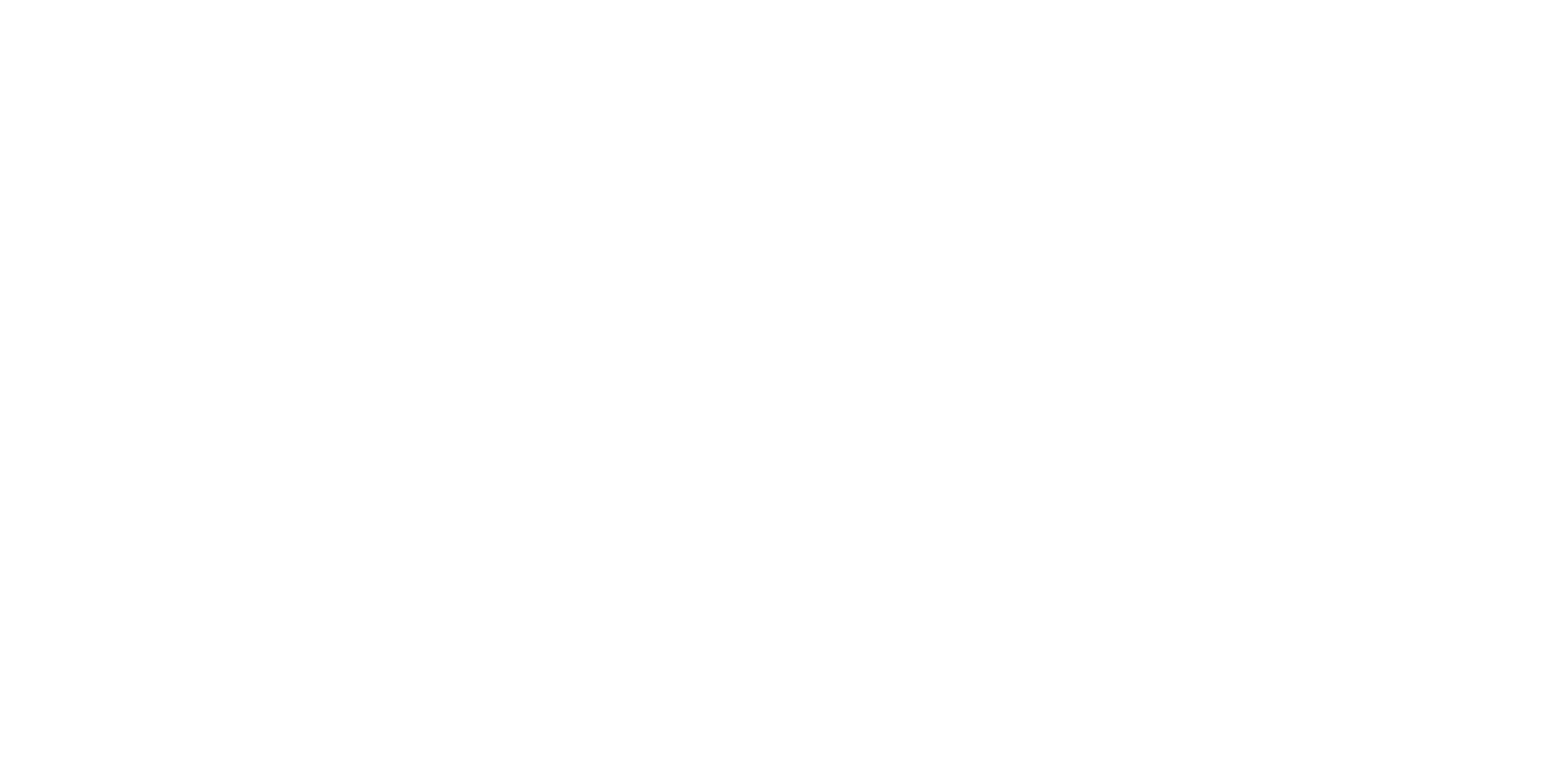
When it comes to rapidly manipulating the timeline in an NLE the keyboard is king. And the great news is that DaVinci Resolve offers a fully customizable keyboard to make your editing extremely fast. Read on to learn how to change keyboard shortcuts for any command.
If you’re a seasoned filmmaker, you know that when it comes to rapidly manipulating a timeline, the keyboard is king. And the great news is that DaVinci Resolve has a fully customizable keyboard palette to make editing a dream.
Let’s first look at mapping three simple commands to specific keys on the keyboard: Mark In, Mark Out, Clear In and Out.
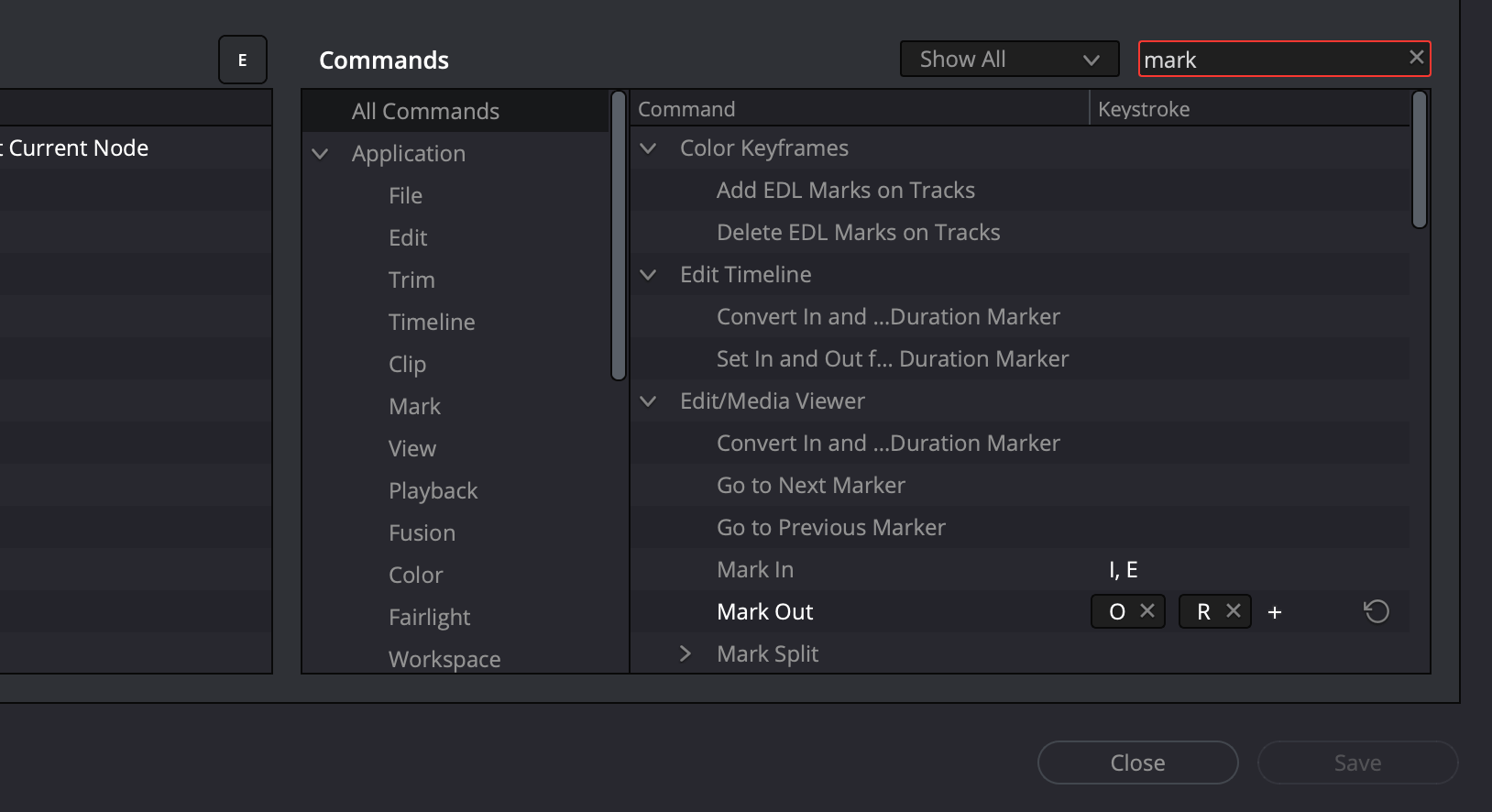
The keyboard palette will display any current mappings or shortcuts that are setup in Resolve. You can remove these by clicking on the “x” by the shortcut, and you can add your own by clicking the plus sign.
If you try to assign a keyboard shortcut or mapping to a key that is already mapped to another task for the same area of the Resolve application, you’ll receiving a warning.
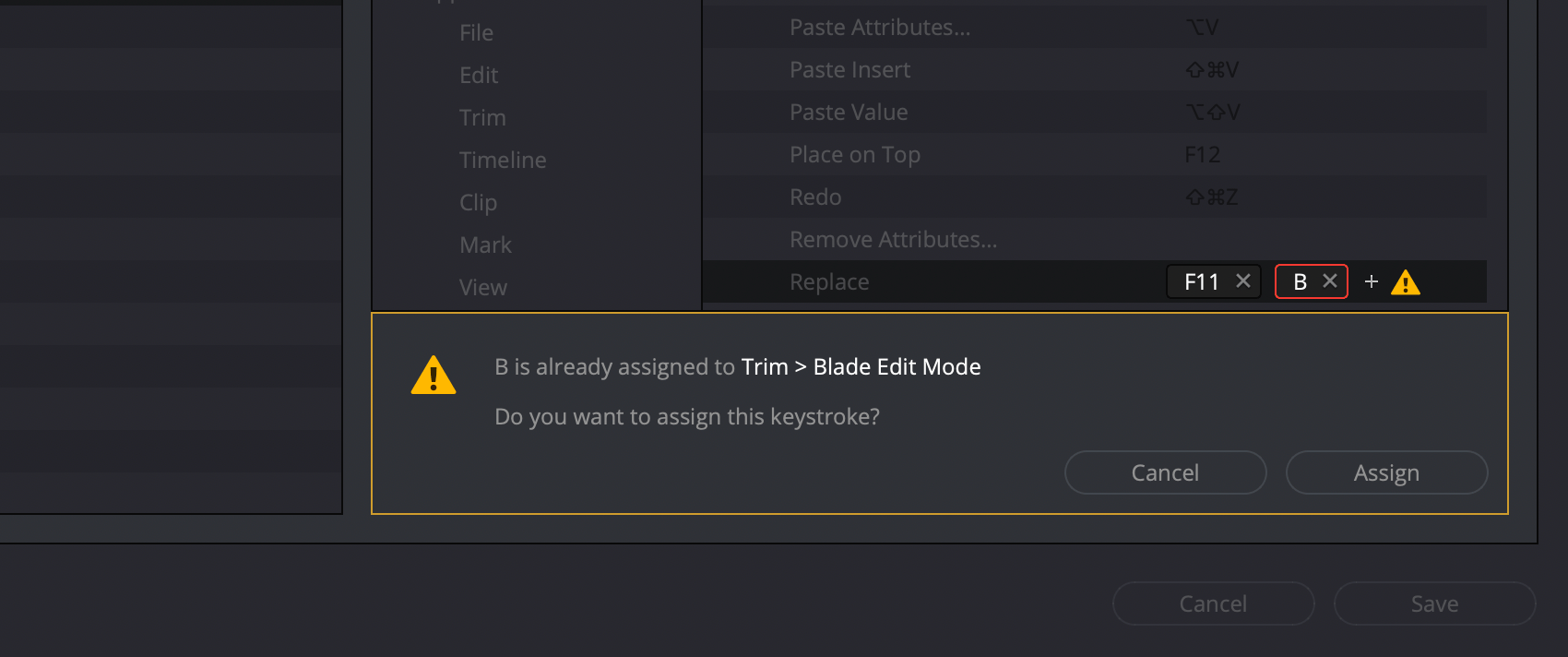
DaVinci Resolve will allow you to save the mapping, but it will not work. You must manually remove the one you don’t need. This is done by clicking the “x” next to the mapping.
To see active mappings for any specific key or key combination, simply click the key (or keys) on the keyboard palette which will highlight them in red. DaVinci Resolve will then display the current tasks assigned. To remove a mapping, click on it under the Active Key column, and then on the right either change or remove the assignment.
Multiple tasks can be assigned to the same key for different areas of the DaVinci Resolve application such as the Edit Page vs Fairlight, etc.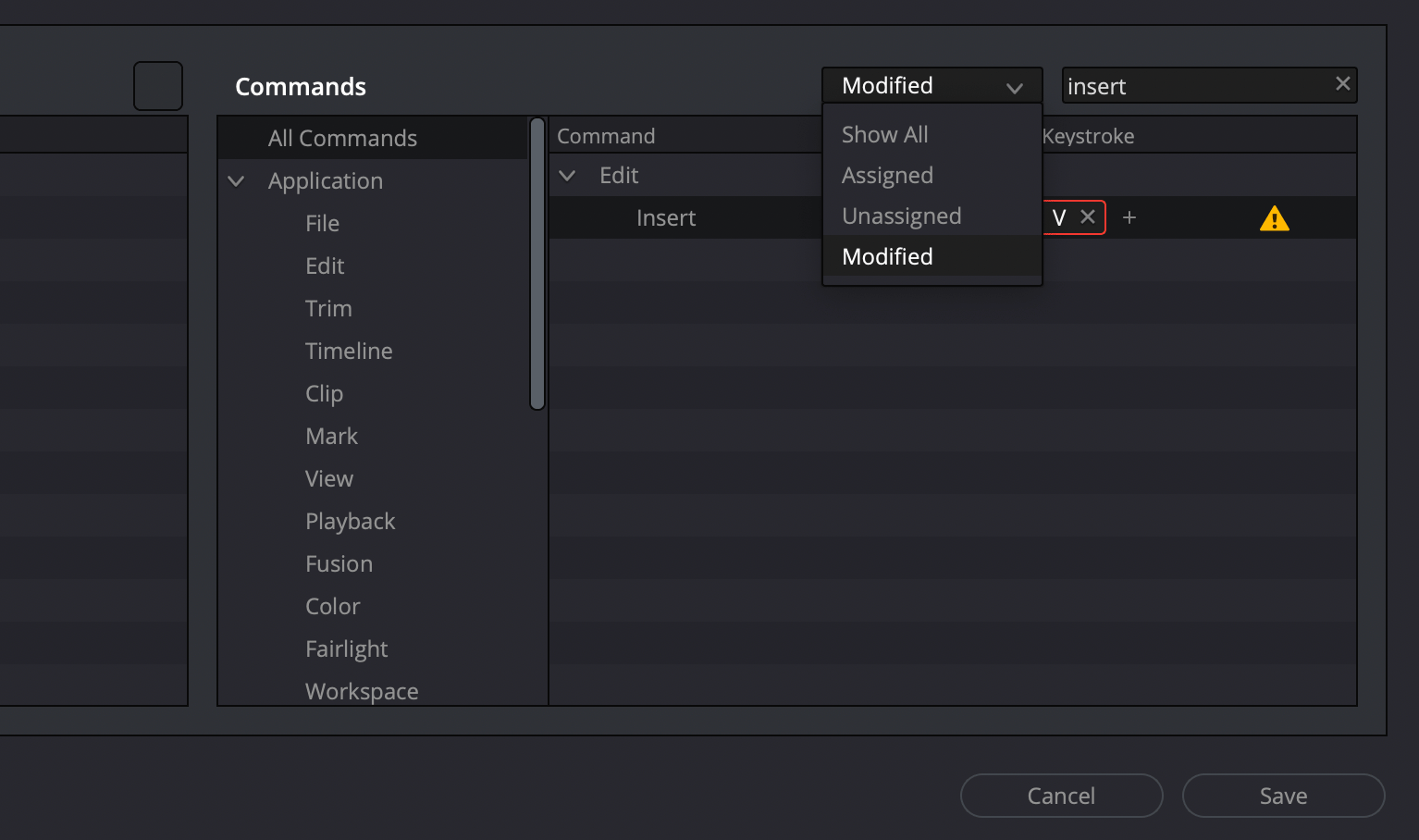
If you’re in the process of mapping your keyboard, you can view the current mappings by selecting modified from the dropdown menu in the Commands column area. This will display all of the mappings you’ve changed but haven’t saved yet.
When you open the keyboard palette, the top right displays the keyboard preset in use. The default is of course DaVinci Resolve. When you make changes and click save, Resolve will prompt you to name the mappings as a custom preset. This will then be the active preset even if you close and re-open Resolve, or change projects.
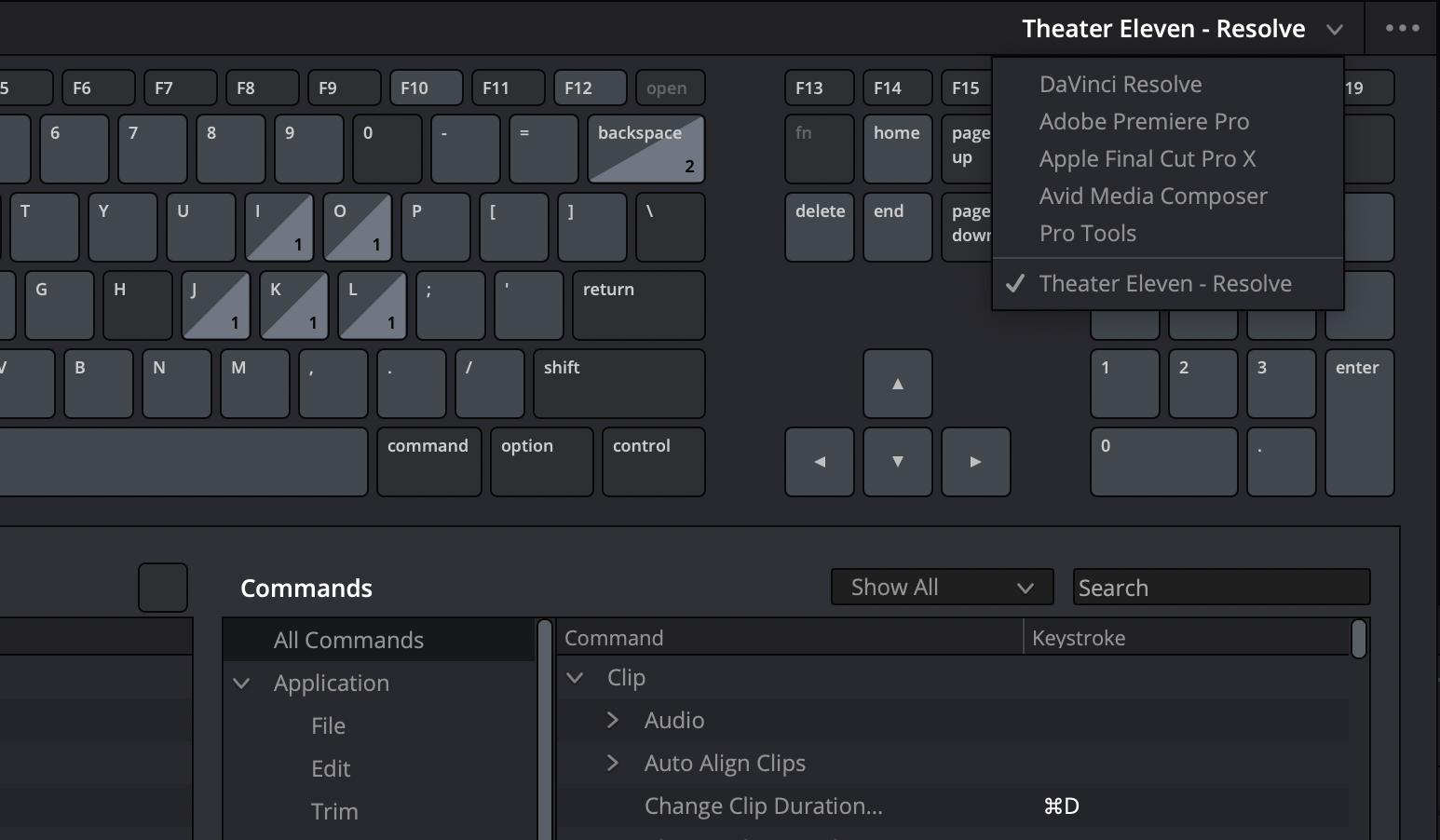
You can also also start by choosing custom default mappings from other non linear editing systems like Avid Media Composer, Final Cut Pro or Adobe Premiere. And finally, you can click the three dots to import or export a keyboard preset.
The keyboard command palette in Resolve allows you to create an ideal editing workspace that is portable to any DaVinci Resolve editing workstation!
If your answer is yes, Write & Direct is your inciting incident. It's your catalyst in the journey to becoming a filmmaker. There's nothing else quite like it. Enroll today or find out more below: