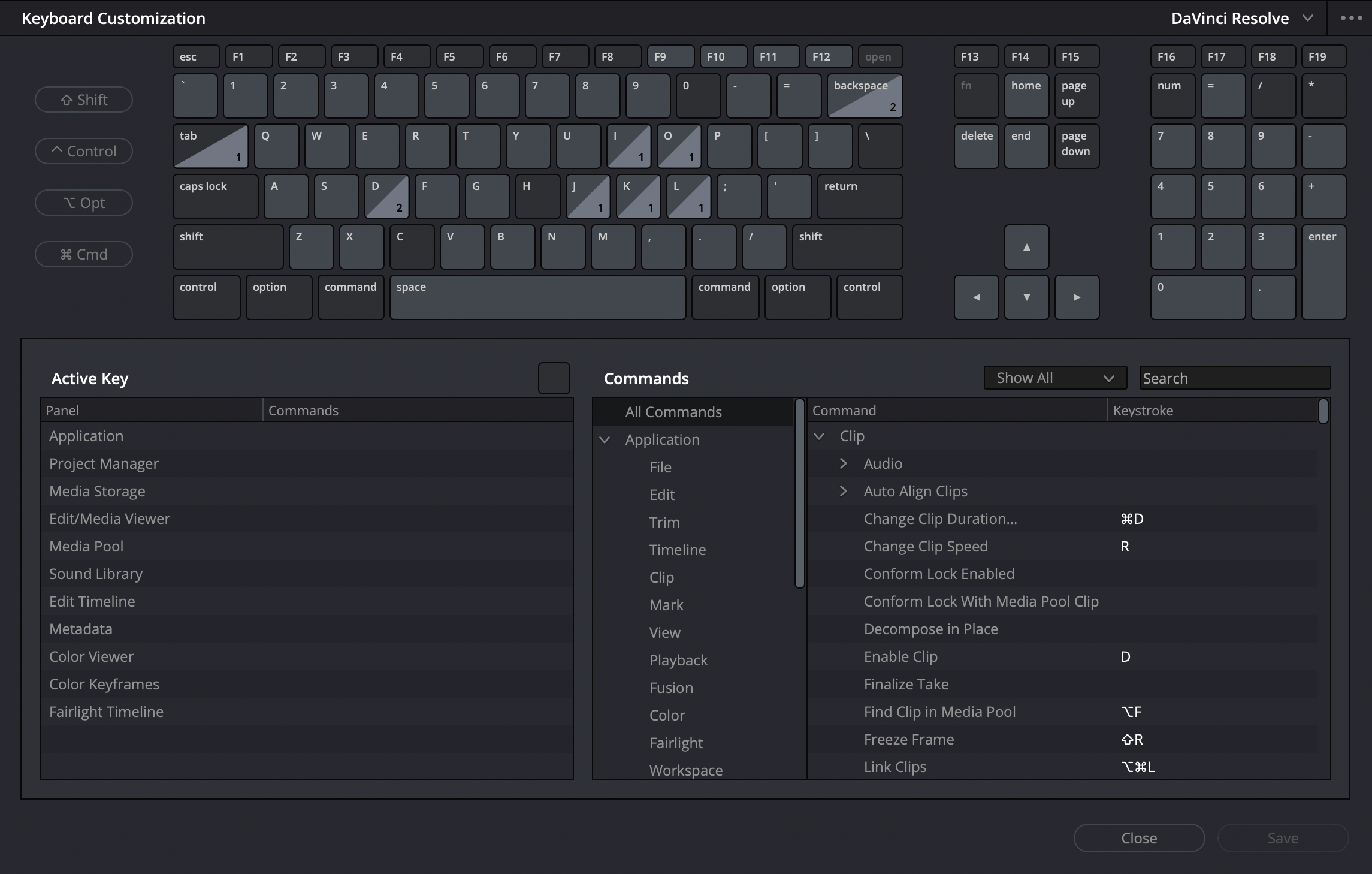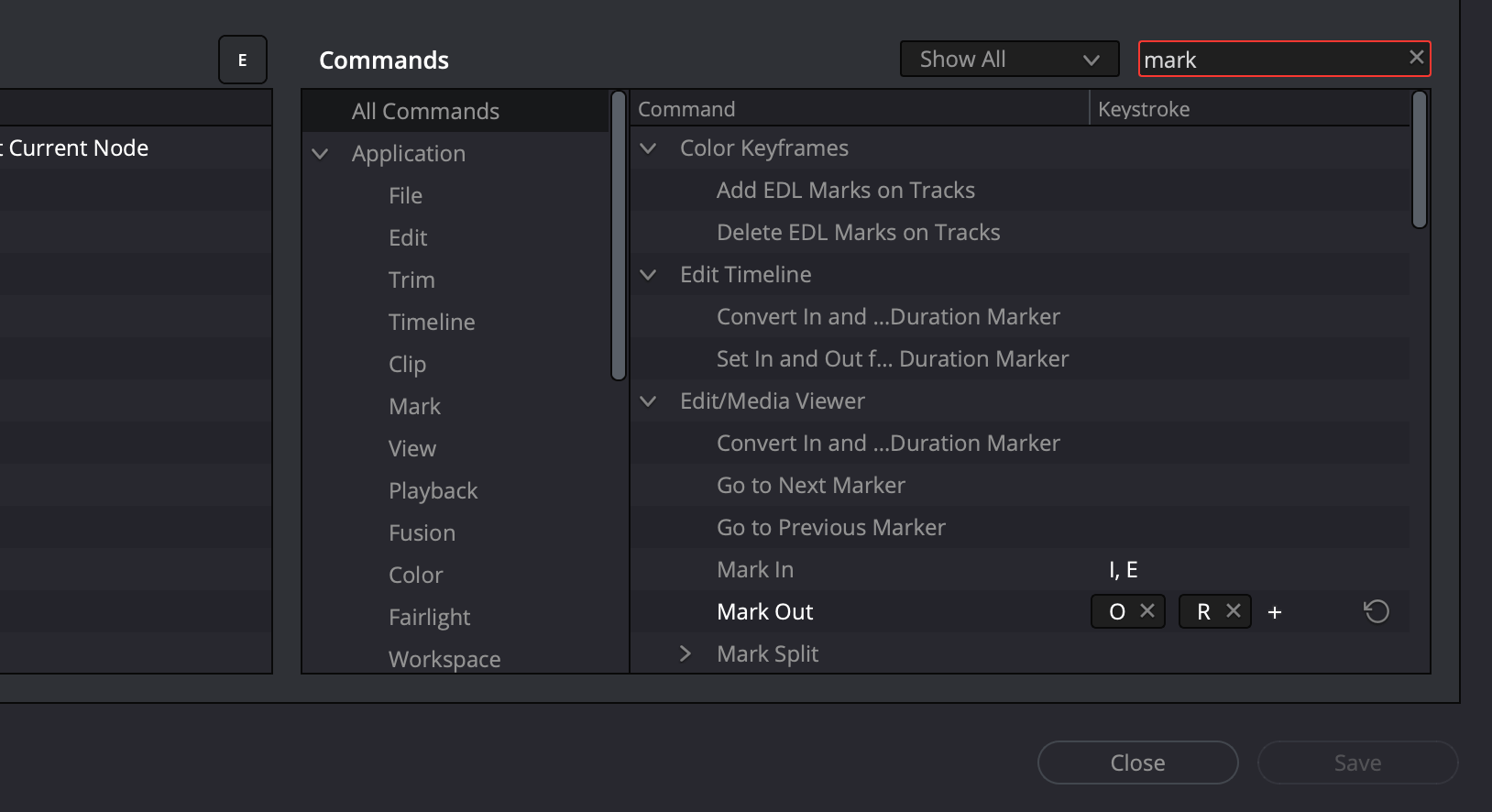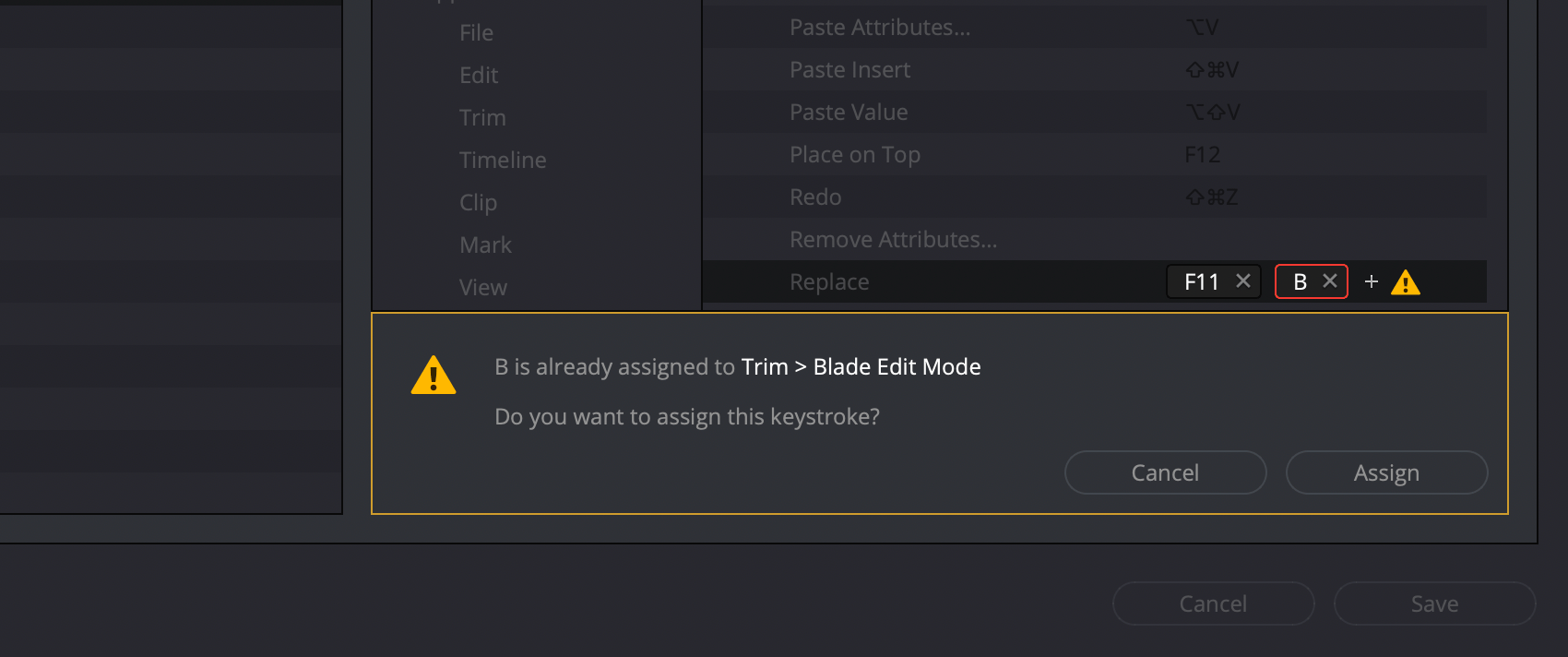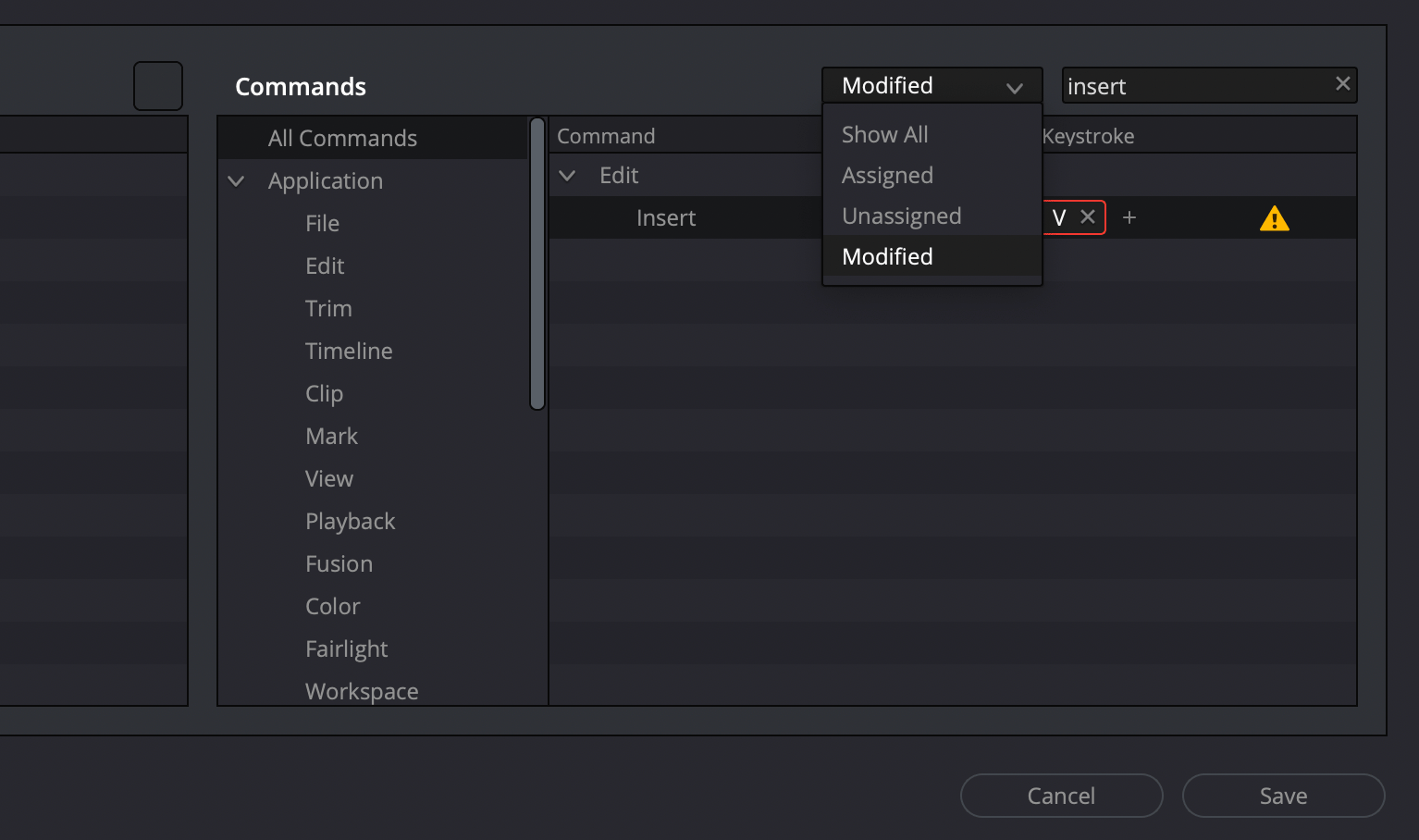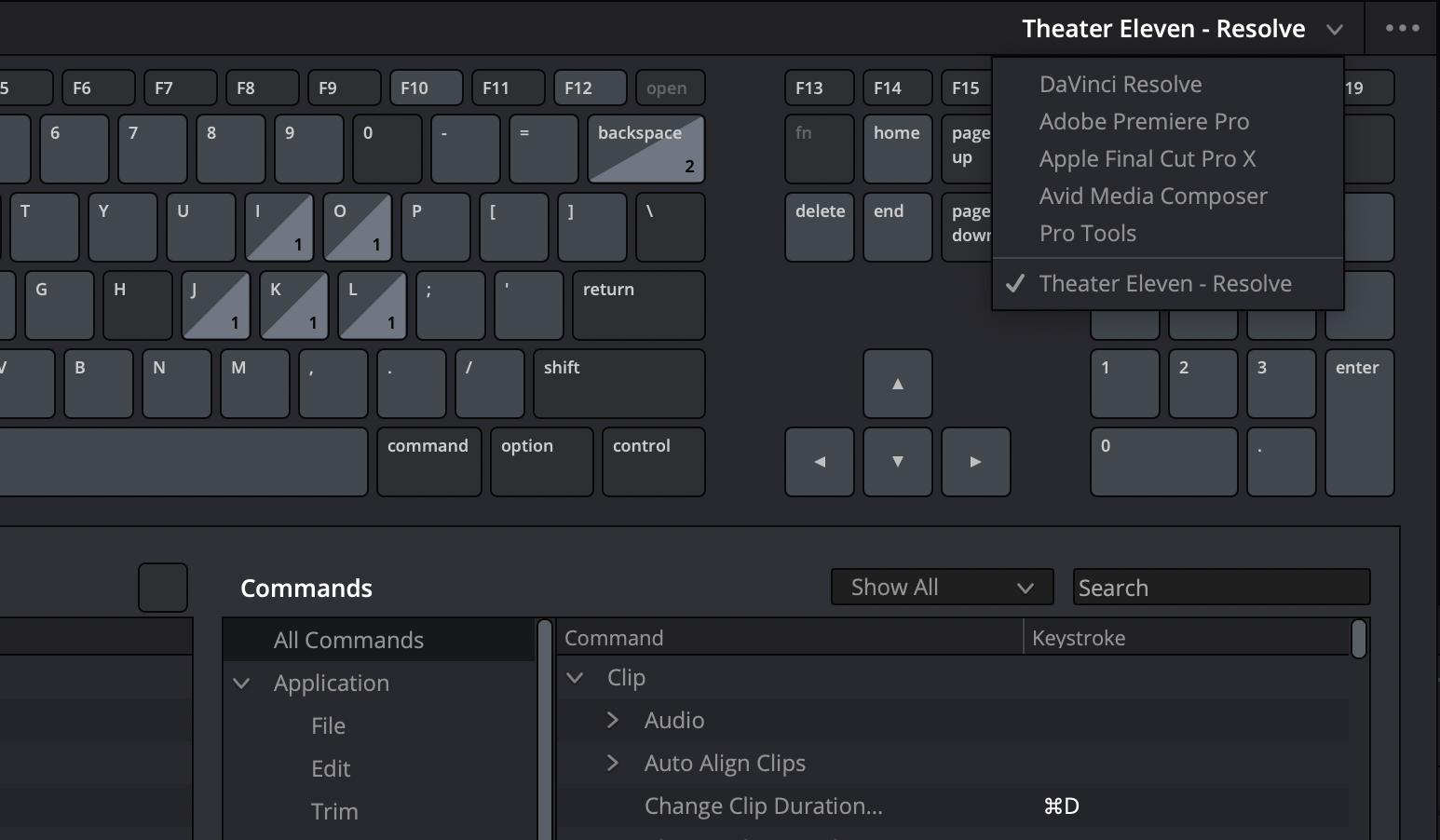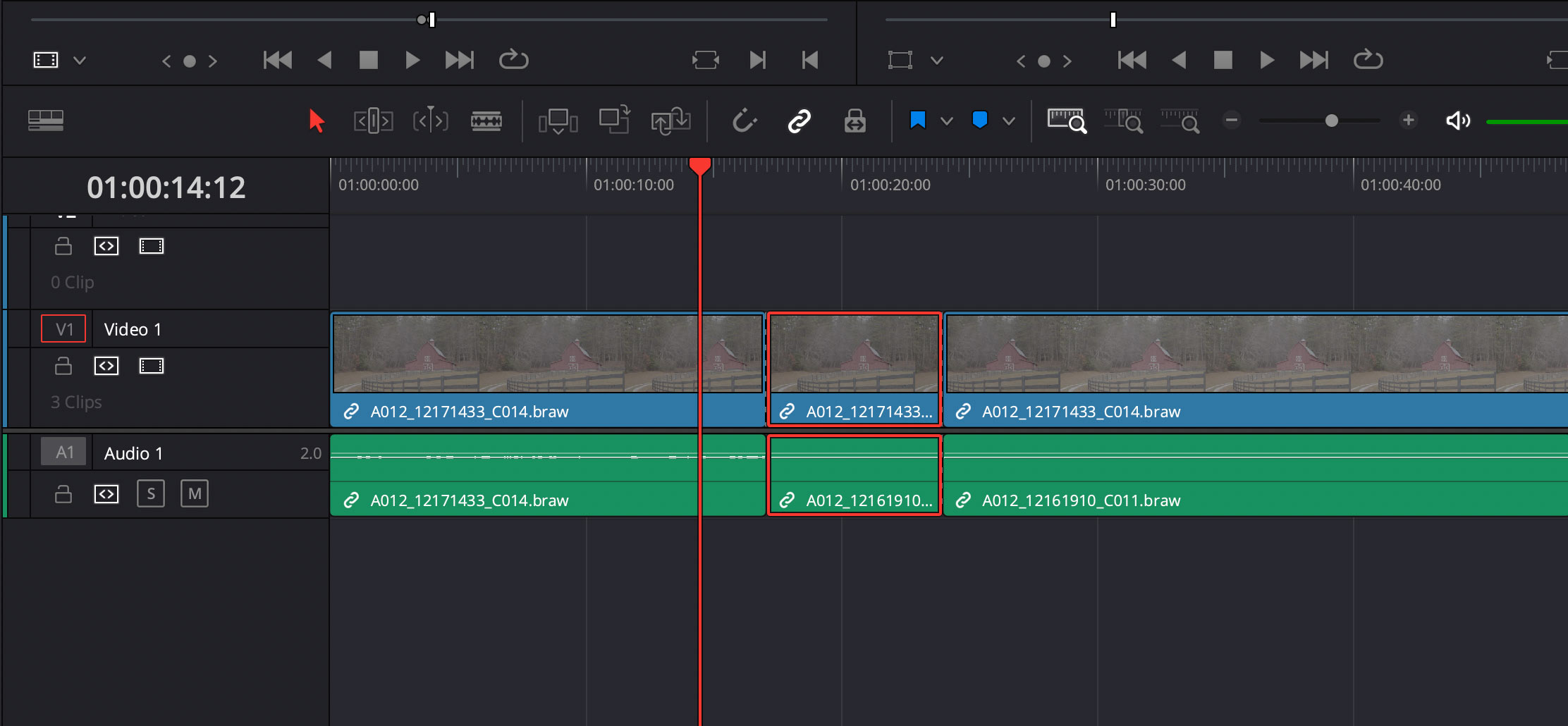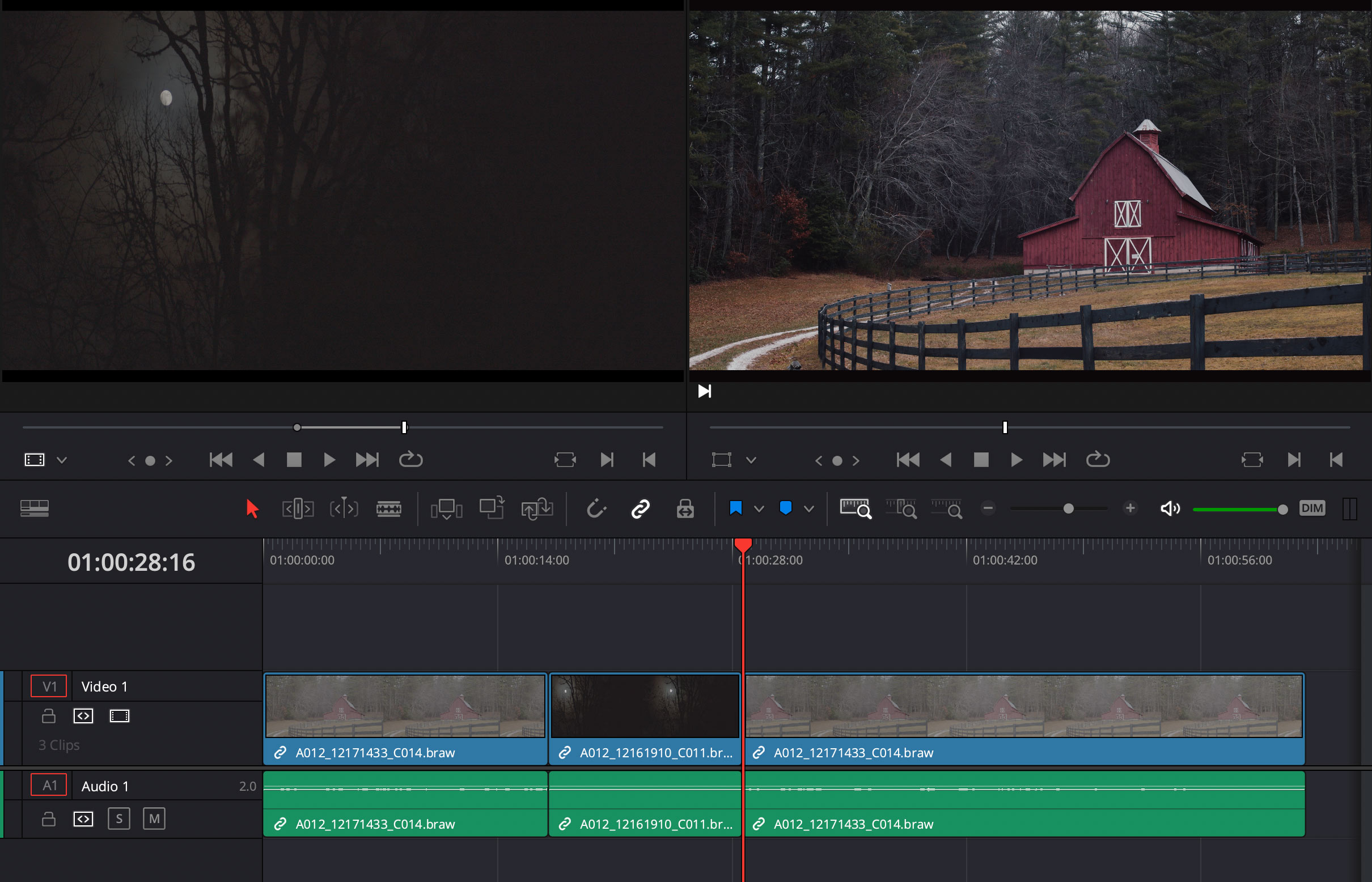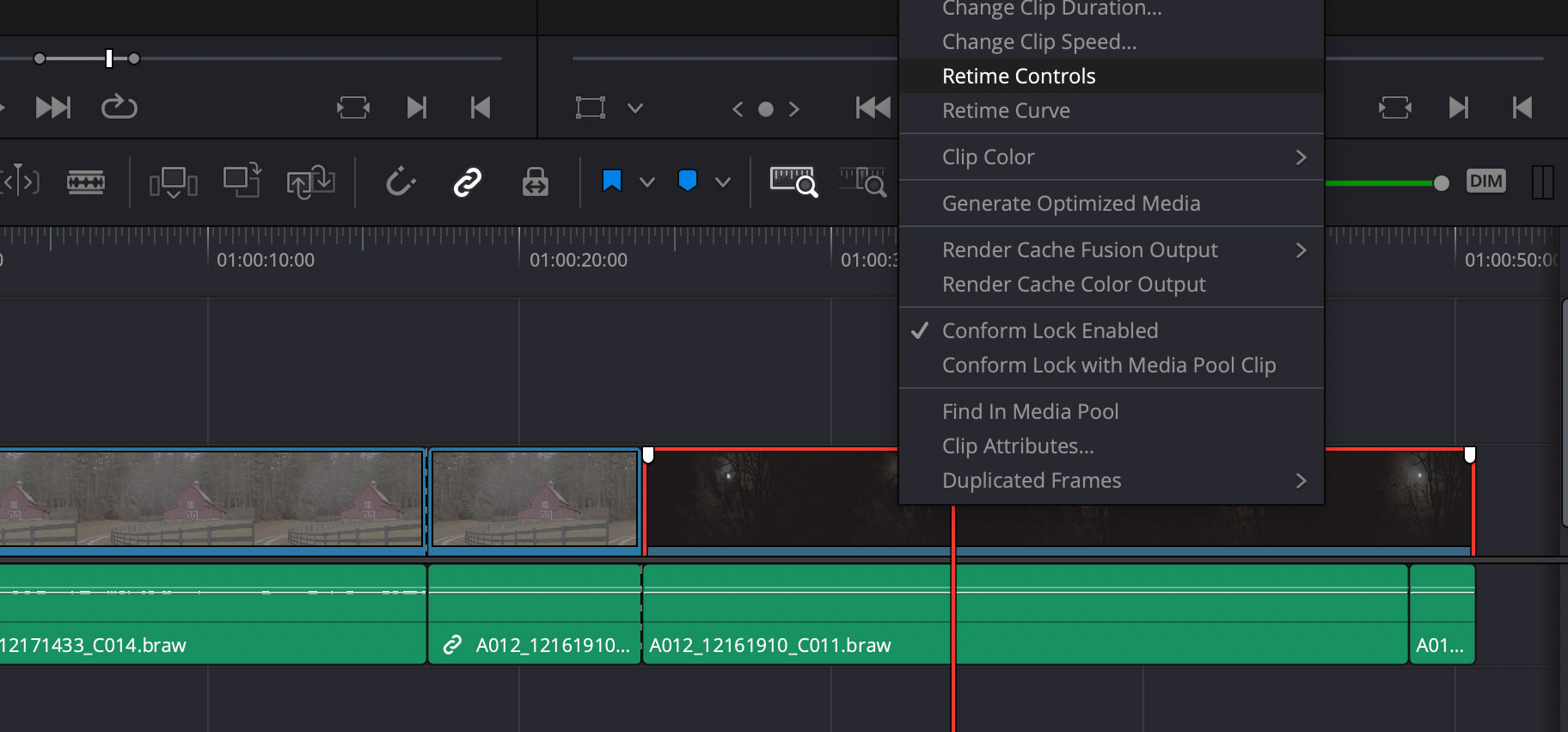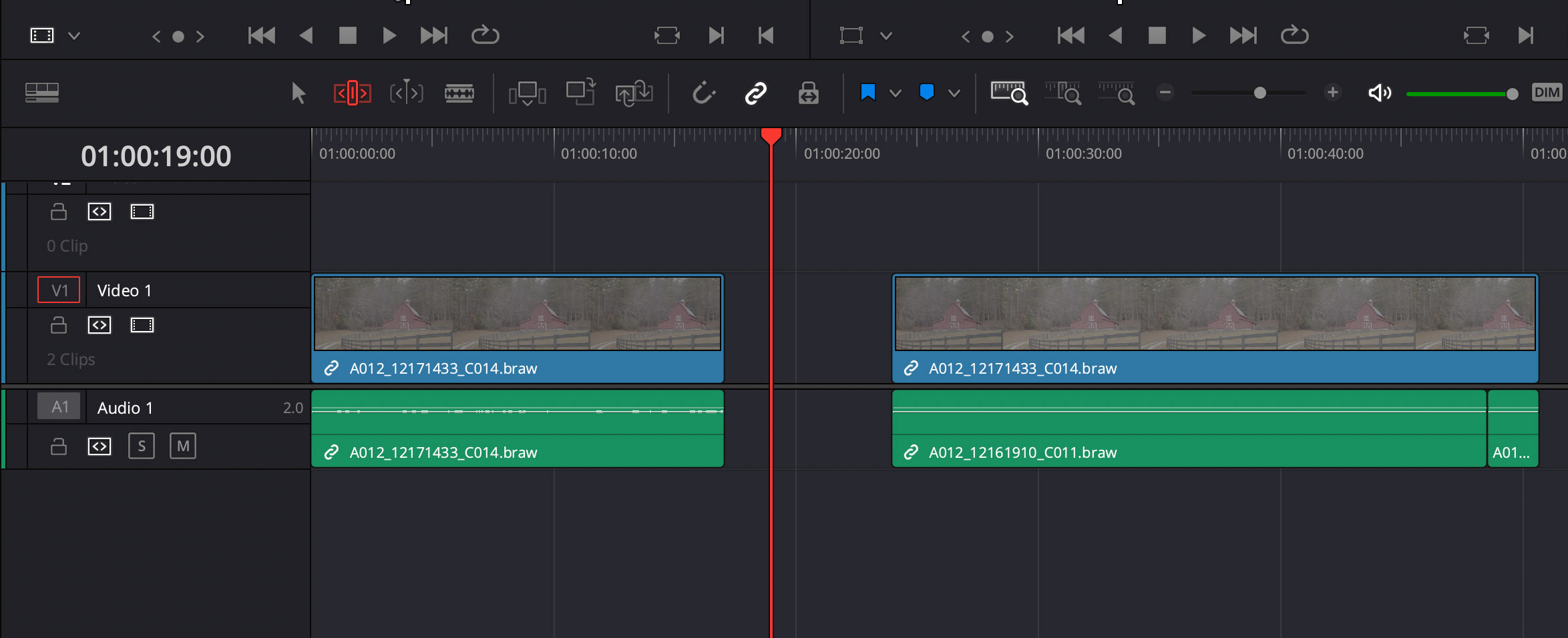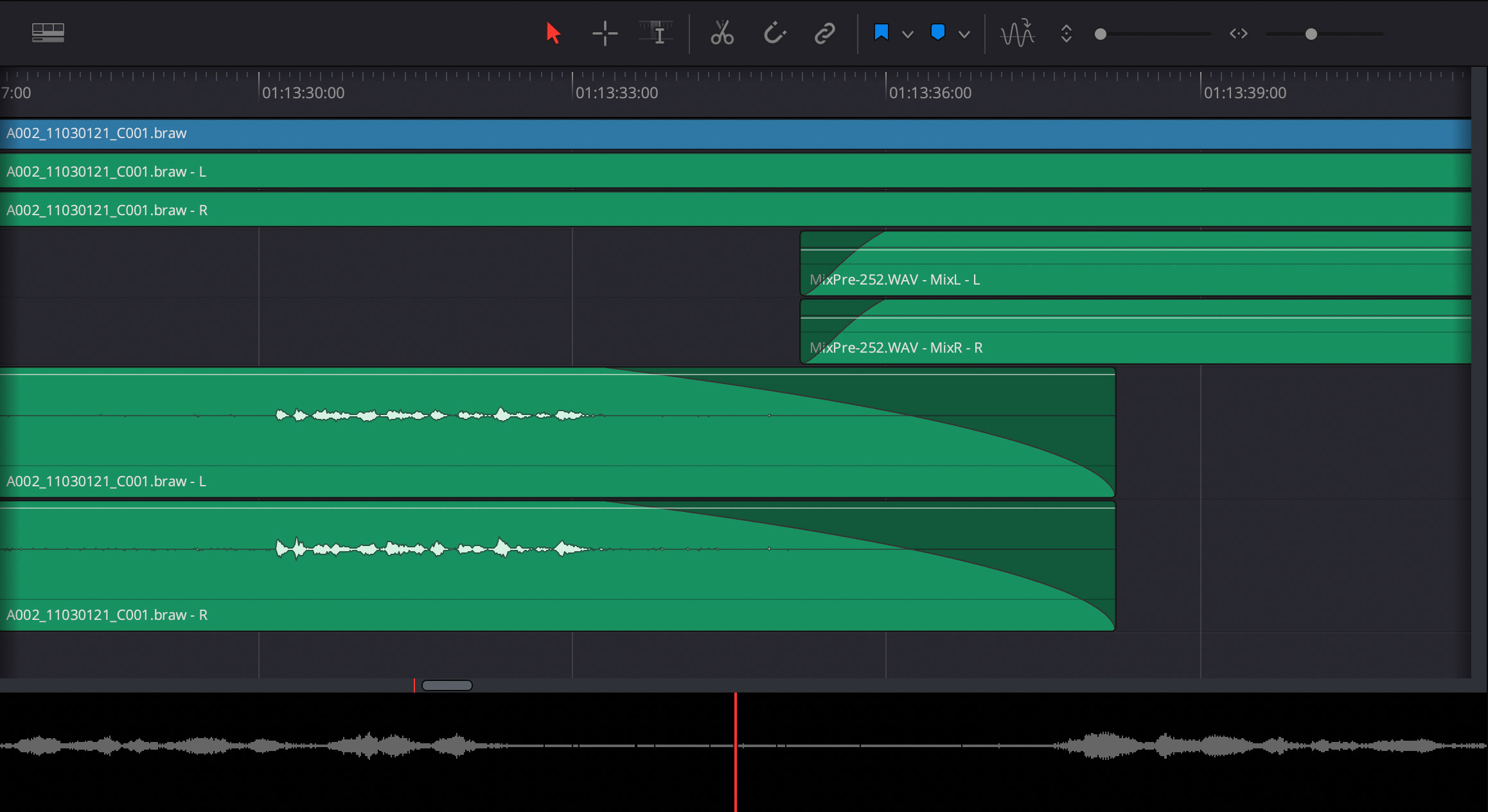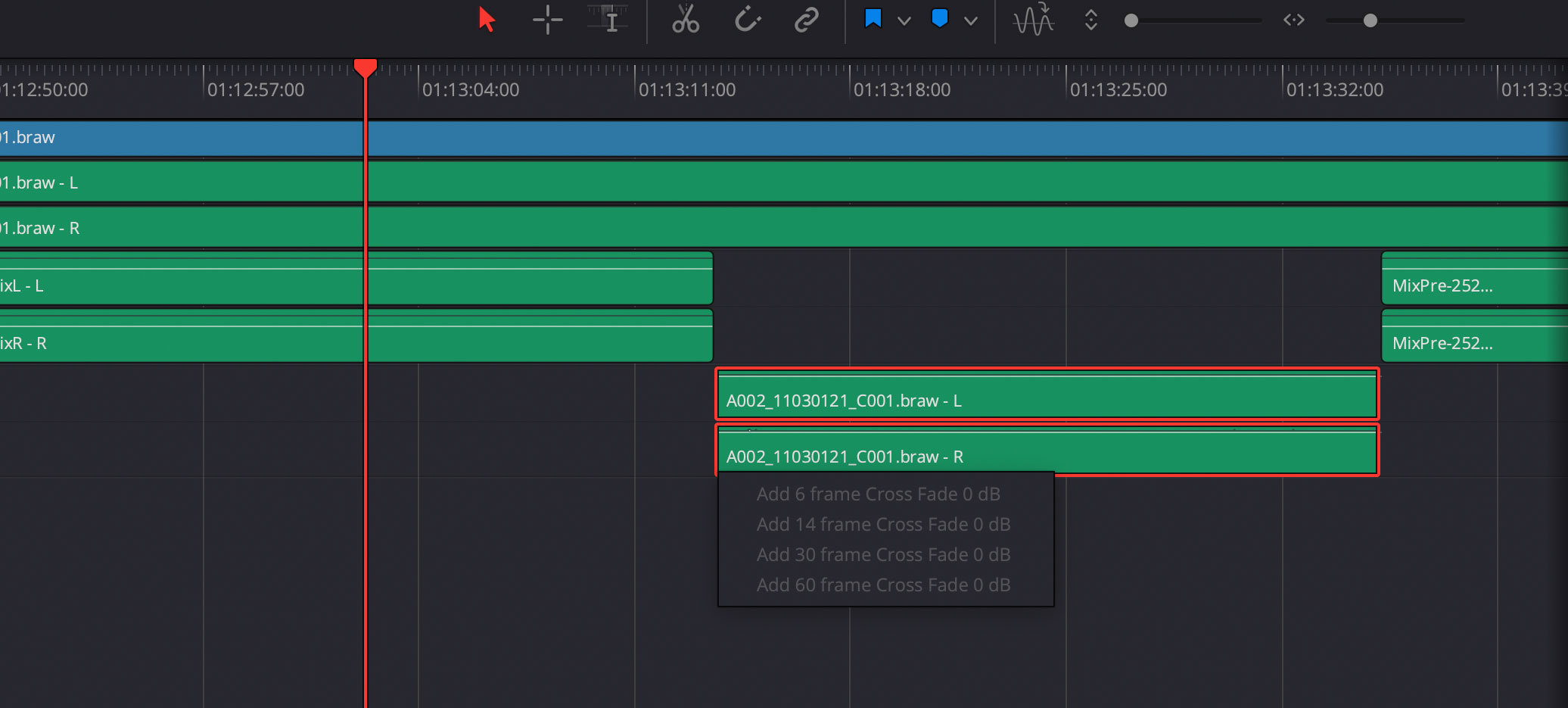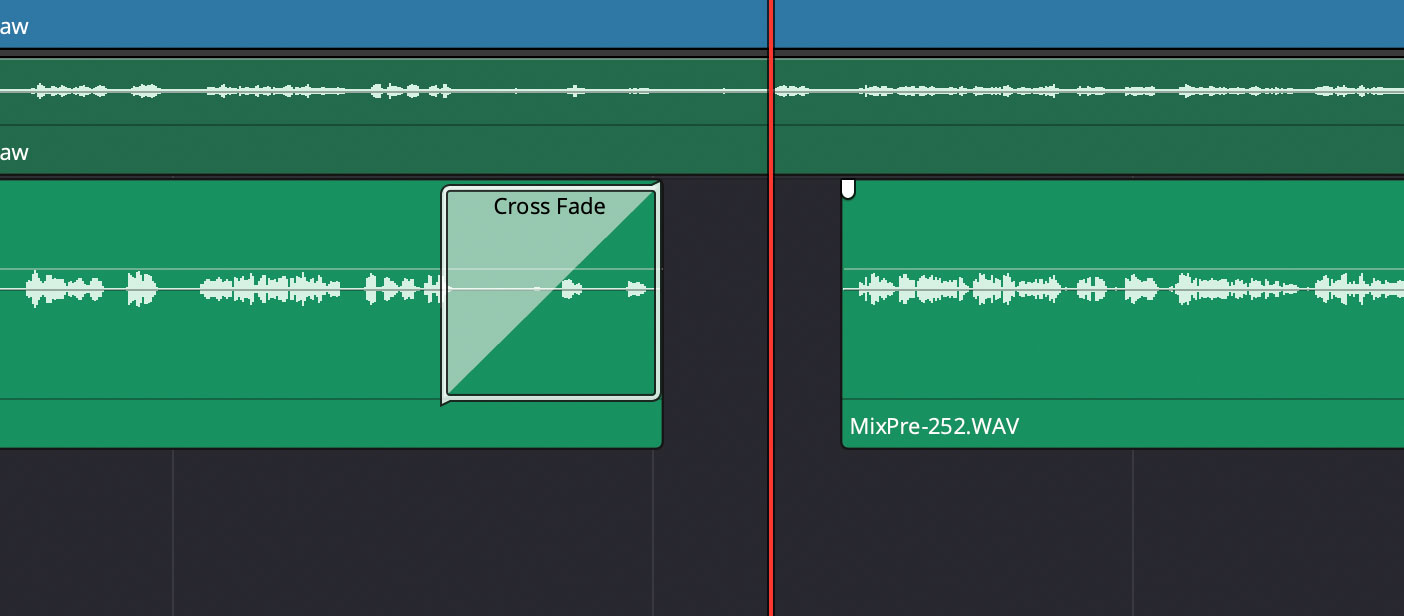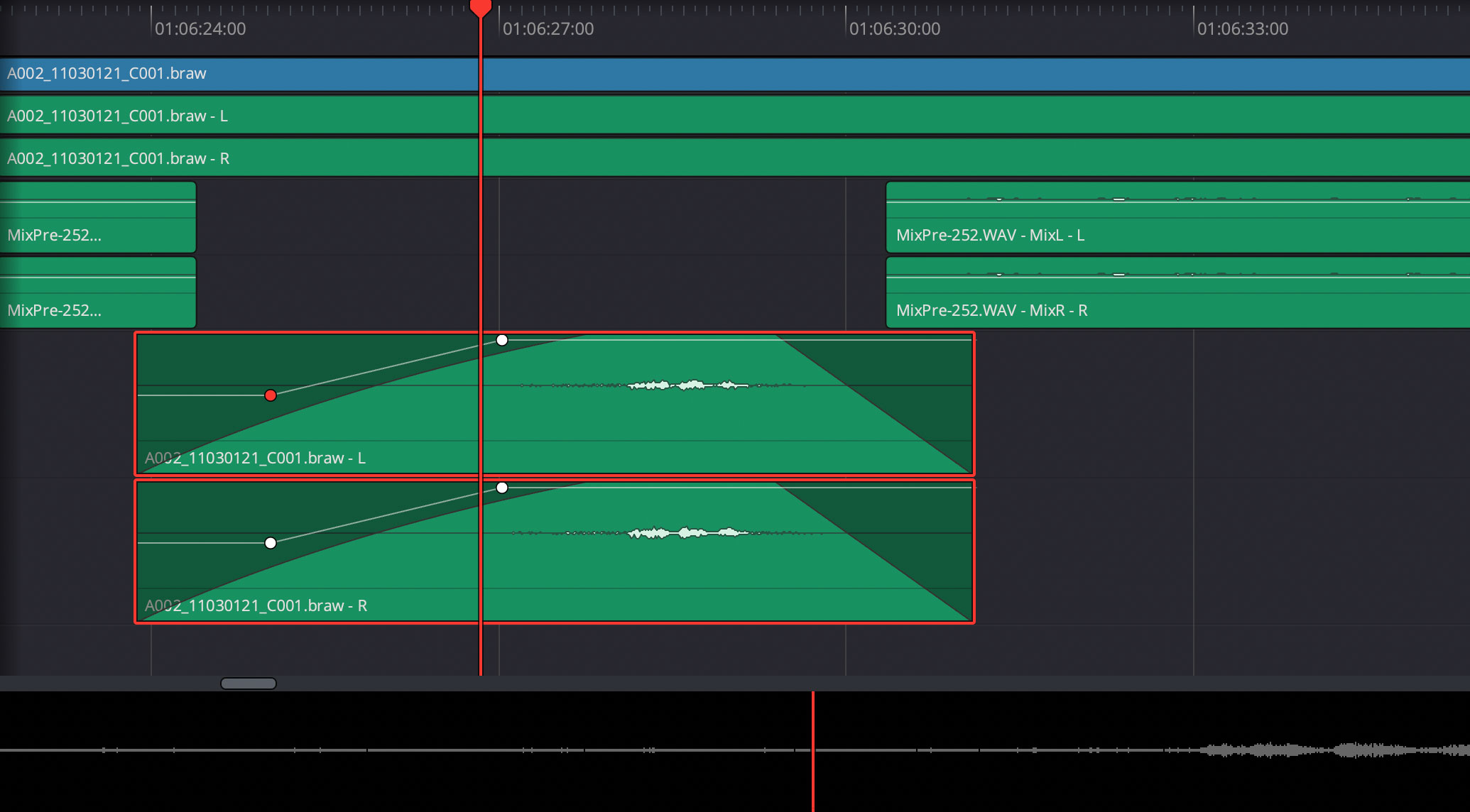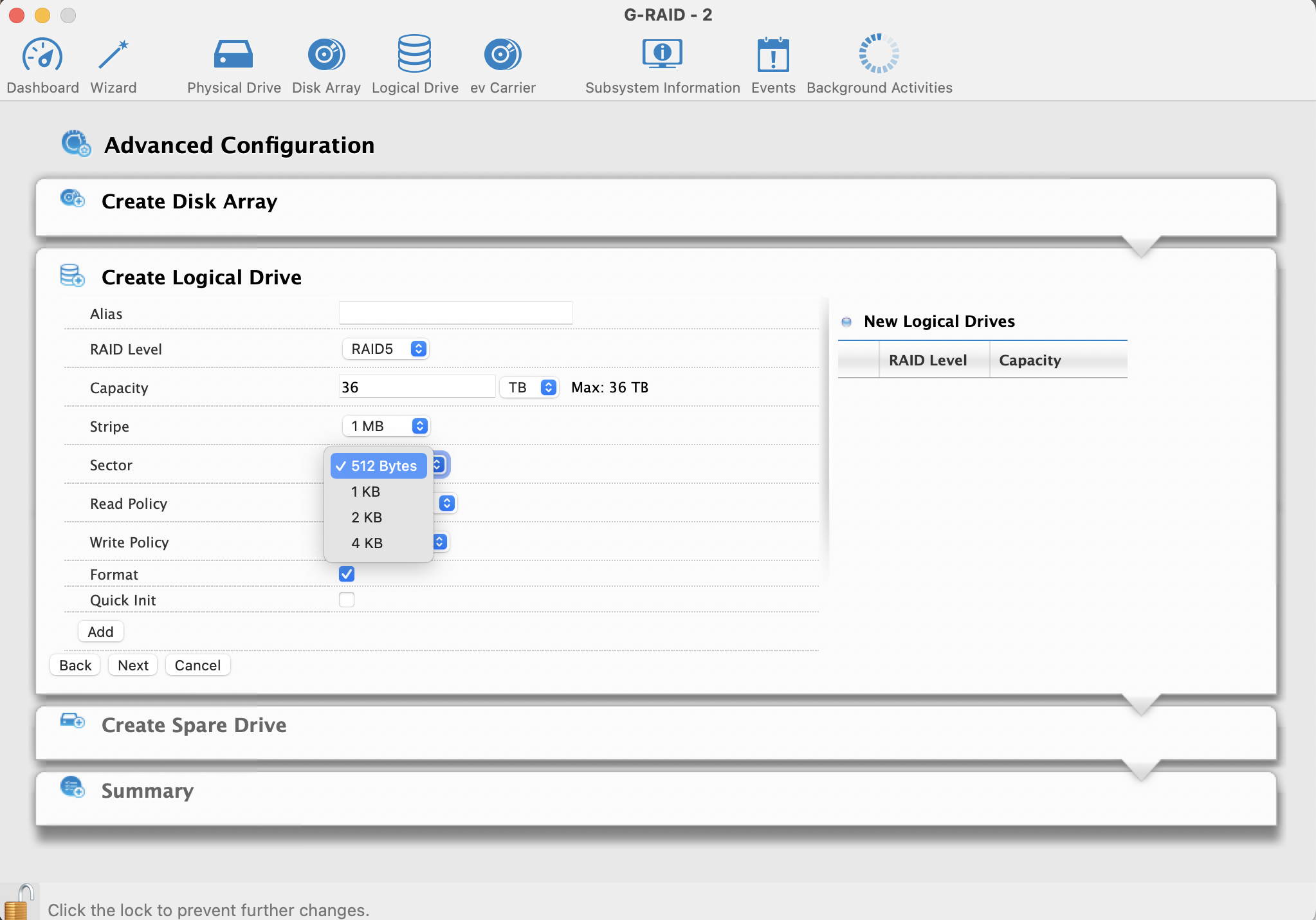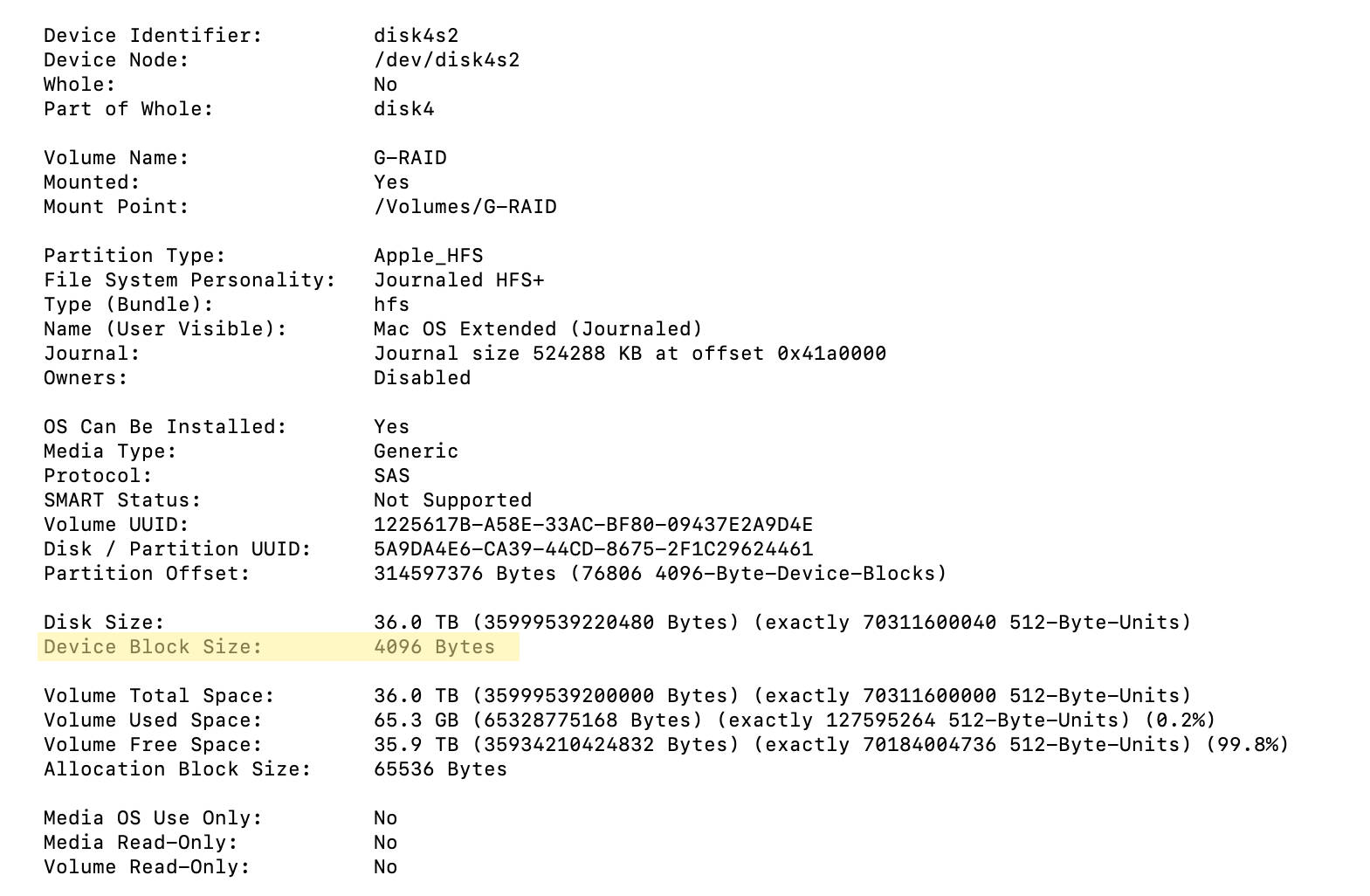Help Your Story Feel Fluid
Setups and payoffs are crucial tools for a filmmaker. They help your film feel fluid. Ever watched a movie that felt a little disjointed? More episodic than a cohesive story? Setups and payoffs can be a glue that helps your scenes stick together.
Setups and Payoffs also keep your audience closely involved in your story. They make your audience feel smart. Feel rewarded. Think back to a time when you “figured something out” in a movie. How’d that make you feel? Good right?
You must give your audience these same experiences.
There are two main types of setups:
1) Imperative
2) Just for Fun
IMPERATIVE SETUPS
Imperative setups are required for something later in your film to make sense. Want your hero to pull open a drawer and find a gun at the end? You’d better set that up at the beginning. Otherwise, your audience is going to call foul.
But here’s the trick: Setups must be entertaining, not exposition.
You can’t throw in setups that don’t provide story or character value. Meaning, if you took away the payoff, the setup should still stand on its own. If your hero doesn’t pull the gun out of the drawer at the end of the film, the setup should still be an important moment in the film.

IMPERATIVE SETUP FROM JAWS
Chief Brody kills the shark by shooting a scuba tank that explodes—we buy this because earlier in the film, Hooper freaks out when they drop one of his scuba tanks. He rants about how they’re “highly pressurized and dangerous”. So later when we see the tank explode, we just accept it.
The setup worked as a stand alone event because there was conflict between Hooper and Quint (captain of the boat). Quint thought Hooper’s tech stuff was dumb and useless. So when the scuba tank isn’t treated with respect, it’s natural for Hooper to get mad.
Again, you can’t throw in setups that don’t provide story or character value. A setup must stand on it’s own. The conflict in this moment was satisfying and the setup was great even if there wasn’t a payoff.
But the payoff of this setup made the ENTIRE ENDING of Jaws. How? In real life if you shoot a scuba tank it doesn’t explode. Spielberg (or the writer) knew they had to set this up or the entire ending of of the film would fall flat. Yikes, right? If nothing else shows the power of a setup, this does.
JUST FOR FUN SETUPS
A just for fun setup is just as the name suggests—the setup and payoff are not required for plot to work. It’s just a fun moment for the audience.
An excellent example of this is found in Cast Away. Chuck Noland has a tooth issue at the beginning of the film, and this has a massive payoff later when he’s stuck on an island and has to play dentist with an ice skate. This didn’t change the story in any way, but it added drama that I guarantee made every audience member squirm.

Another just for fun setup and payoff is found in Jurassic Park. When they’re in the helicopter Dr. Grant can’t find the correct ends for his seat belt, so he takes two female ends and ties them together.
This worked independently because it fit his personality. He hated technology and gadgets. He lives in the past, not the present. Anything modern just doesn’t work for him. So this was a comedic character moment. However, it’s an incredible setup for the end of the film when they realize nature would find a way, and babies were born even though all of the dinosaurs on the island were bred as females.
This setup wasn’t required for the ending to make sense. But it was a fun setup and payoff for those audience members who were paying attention.
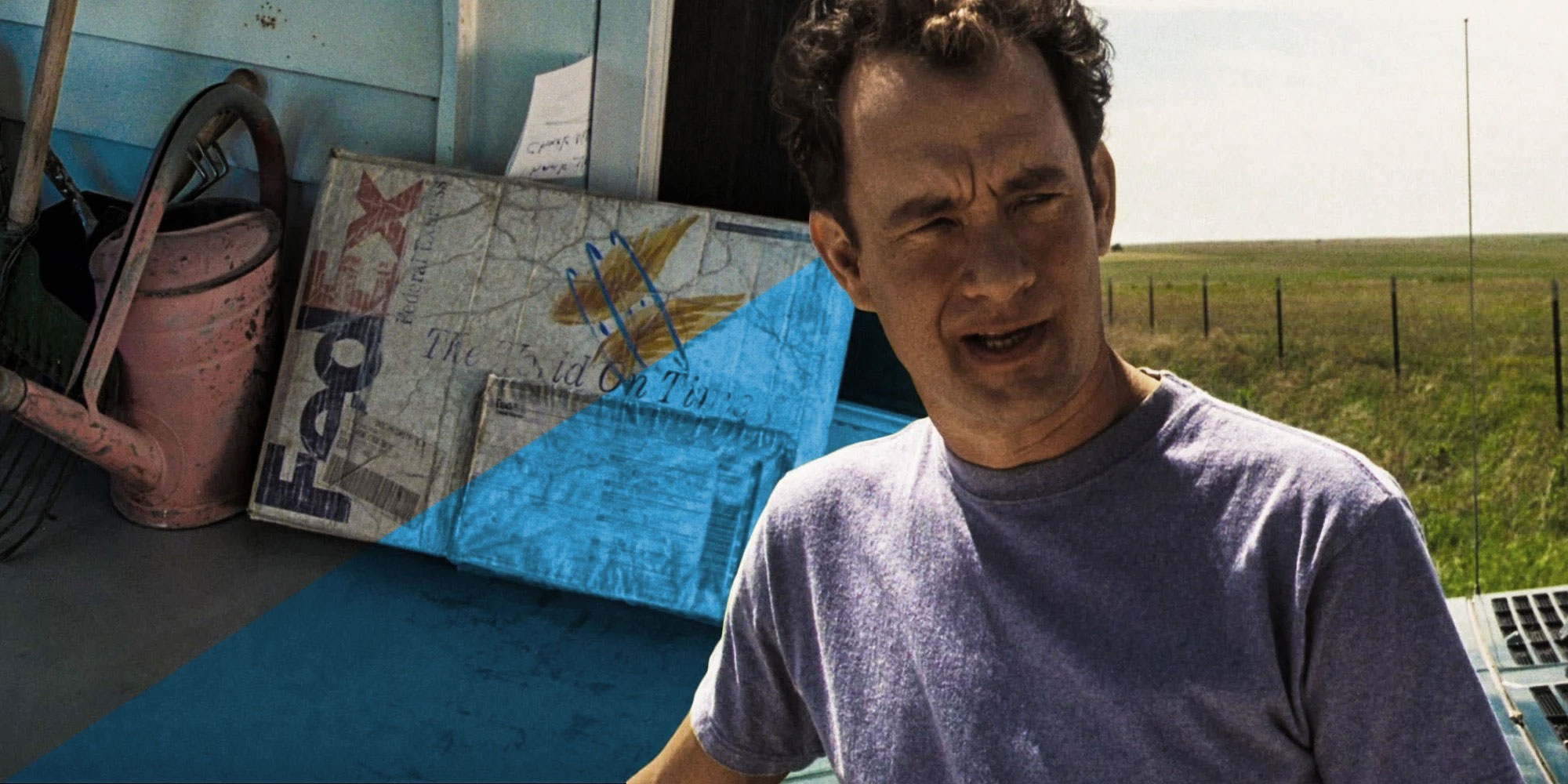
MY ALL TIME FAVORITE—CAST AWAY
My absolute favorite setup and payoff is found in Cast Away. If you haven’t watched the movie, I’m not going to ruin the setup and payoff for you. But it’s subtle and incredible because it makes you as an audience member feel really, really smart when you figure it out.
This was a gem that Robert Zemeckis put in his film for audience members who were really paying attention to the story. I’ll give you a hint, it has to do with angel wings.
Setups and payoffs are just one of the many tools available to us as screenwriters. Story telling is a craft that makes or breaks a movie. It’s why we begin our training for aspiring directors with STORY. Without a solid understanding of story telling for the big screen, directors will never realize their dreams.
Learn more about our online film school, or schedule a free call to get any questions answered!